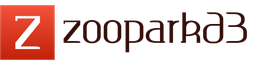Сегодня нам предстоит выяснить, как привязать айфон к айфону. Данный вопрос нередко возникает у постоянных владельцев "яблочных" устройств. Например, при замене смартфонов на более новые модели. В такие моменты хочется быстро осуществить перенос данных и числиться в системе Apple как один и тот же пользователь. Можно ли вообще привязывать iPhone к iPhone? Что для этого потребуется? Ответы на данные вопросы будут обнаружены ниже. На самом деле разобраться в данной задаче намного проще, чем кажется. И даже неопытный владелец такого телефона способен воплотить задумку в жизнь за несколько минут.
Привязка смартфонов: реальность или сказка?
Как привязать айфон к айфону? Реально ли вообще это сделать? Да, каждый пользователь "яблочной" продукции может производить привязку устройств друг к другу. Точнее, речь идет об использовании одной и той же учетной записи на нескольких телефонах. Только так удастся связать айфоны между собой.
Кроме того, можно понимать под привязкой синхронизацию в iTunes. В таком случае приложение будет работать сразу с несколькими медиатеками. Как правило, данный вариант не имеет места. Поэтому далее он не будет рассматриваться. Как привязать айфон к другому айфону? Ниже будут представлены пошаговые инструкции по созданию и привязке AppleID для iPhone.
Apple ID - это...
А что такое "Эппл АйДи"? Зачем он нужен абонентам?
AppleID - это не что иное, как учетная запись, необходимая для работы с мобильными устройствами от компании Apple. Без него работать с iPhone будет невозможно. При смене смартфона на более совершенный можно осуществить привязку Apple ID к другому девайсу. Так человек сможет сохранить свои данные и перенести их на новый айфон.
Для начала нужно зарегистрироваться в системе. То есть завести профиль "Эппл АйДи". Сделать это нетрудно. Необходимо:
- С айфона произвести подключение к Интернету.
- Зайти в меню "Настройки" - iTunes -
- Нажать на "Продолжить" и принять соглашение пользователя.
- Ввести данные, запрашиваемые при регистрации. Обычно речь идет о личных данных пользователя и электронном ящике.
- Сохранить изменения.
После окончания регистрации у пользователя будет свой Apple ID. Описанный алгоритм действий является самым простым. Помимо него, завести "Эппл АйДи" можно при помощи iTunes.

Для этого придется:
- Установить iTunes на ПК.
- Запустить приложение и перейти в раздел "Магазин".
- Нажать на кнопку "Создать учетную запись".
- Подтвердить действия, ввести данные пользователя и сохранить изменения.
Но как привязать айфон к айфону? Как только Apple ID будет у пользователя, он сможет привязывать его к любым "яблочным" девайсам.
Неактивированное устройство
Первый вариант развития событий - это работа с неактивированным смартфоном. iPhone находится в таком состоянии, если:
- он новый и раньше никогда не использовался;
- на девайсе произвели сброс всех настроек;
- устройство было полностью отформатировано.
Как привязать айфон к Apple ID в данном случае? Нужно:
- Включить телефон. Подождать, пока он загрузится.
- Выбрать в появившемся меню "Войти при помощи Apple ID".
- Ввести логин и пароль для входа.
Готово! Данный метод хорош тем, что им можно воспользоваться даже на б/у телефоне. Главное - произвести сброс настроек или форматирование. Об этом будет рассказано позже. Как привязать айфон к айфону иными методами?
Работающий телефон
Следующий совет поможет тем, кому раньше не хотелось пользоваться "яблочными" приложениями, но потом в них появилась потребность. Если хочется связать смартфон с Apple ID при условии активного использования гаджета, нужно действовать иначе.

Алгоритм привязки iPhone сводится к следующим манипуляциям:
Включить телефон и завершить работу со всеми ранее запущенными приложениями (при необходимости).
- Войти в главное меню.
- Перейти в "Настройки" - iCloud/iTunes и AppStore.
- В появившихся строчках указать данные от профиля "Эппл АйДи". В данные пункты меню необходимо заходить поочередно.
После этого соответствующие приложения будут работать на айфоне. Если ранее профиль использовался в "Эпп Стор" или в "АйКлауд", данные будут синхронизированы с новым устройством. Очень удобно.
Полная привязка
Как привязать айфон к другому айфону при помощи Apple ID? Все перечисленные ранее методы не в полной мере воплощают задумку в жизнь. Чтобы завершить операцию, необходимо активировать функцию "Найти айфон". После этого устройство будет окончательно привязано к "Эппл АйДи". А значит, данные с него можно перенести на любой иной "яблочный" девайс при помощи соответствующего профиля.
Как привязать айфон к айфону? Чтобы включить опцию "Найти iPhone", потребуется:
- Включить устройство и перейти в меню "Настройки".
- Нажать на строчку iCloud.
- Выбрать опцию "Найти айфон".
- Перевести переключатель в положение "Вкл.".
В данном случае без пароля от учетной записи никто не сможет воспользоваться устройством. Синхронизировать данные с одного айфона на другой можно при помощи авторизации под своим Apple ID.
Смена пользователя
Как привязать айфон к другому Apple ID? Чтобы пройти авторизацию под другим профилем, можно:
- Открыть меню смартфона и перейти в пункт "Настройки".
- Нажать на iCloud.
- Кликнуть по кнопке "Выйти".
- Пройти авторизацию под новым профилем.
Чтобы сменить пользователя в iMessage, требуется:
- В меню "Настройки" выбрать параметр "Сообщения".
- Нажать на "Отправка/прием".
- Кликнуть на идентификатор и выбрать в появившемся окне пункт "Выйти".
- Щелкнуть по "Ваш ЭпплАйДи для iMessage".
- Ввести данные от нового профиля и подтвердить авторизацию нажатием на кнопку "Войти".
Сброс параметров
Отныне понятно, как привязать айфон к другому Apple ID. Сделать это не так уж и трудно. Как уже было сказано, помочь в реализации задумки может сброс настроек и форматирование данных.

Чтобы сделать это, нужно:
- Открыть "Настройки" - "Основные" - "Сброс".
- Выбрать нужную команду. Например, "Сбросить контент и настройки".
- Подтвердить действия. Далее нажать на строчку "Стереть iPhone".
- Ввести пароль от используемой учетной записи.
Вот и все. После этого произойдет перезагрузка устройства. Телефон будет полностью сброшен. Можно проходить авторизацию как со своего профиля "Эппл АйДи", так и с нового. К одному идентификатору можно привязывать не больше 10 разных девайсов.
20.02.2018
Мой переход на Photos.app был бы невозможен без удобного использования сервиса на телефонах. В заметке я рассказал, что на двух телефонах пришлось настроить одну учетную запись iCloud.
Расскажу, с какими трудностями столкнулся, преимуществах и недостатках такого подхода. Под «двумя телефонами» я подразумеваю свой телефон и телефон жены.
Сохранение отдельных данных отдельно
Чтобы понять, что происходит, подумайте о информации на вашем телефоне как о двух разных категориях. Личные данные. Чтобы избежать загрузки всех ваших устройств, отключите автоматическое скачивание. Теперь мы обращаем наше внимание на то, чтобы отдельные личные данные были разделены.
Как предотвратить проблемы
Закройте программы, когда закончите. Закройте программу, когда вы закончите. Введите информацию для нового пользователя. Отключите автоматический вход в систему, если он выбран, и сохраните настройки. Однако имейте в виду, что эти методы разделяют только мультимедийные файлы, такие как подкасты, музыкальные и видеофайлы. Регулярно создавайте резервные копии своих данных в качестве общего правила и перед обновлением программного обеспечения . Итак, давайте посмотрим, как мы можем решить проблему.
Один iCloud аккаунт на двоих: зачем это нужно?
В iCloud Photo Library нет возможности работать с двух аккаунтов с одной медиатекой. Есть общие альбомы, но для 15000+ фотографий и видео это не очень удобно. Выход из ситуации довольно простой и старый, когда еще не было Family Sharing, подобные проблемы решались использованием одного аккаунта iCloud на двух телефонах в семье.
Выполнение входа на устройстве iPhone, iPad или iPod touch
Приложение имеет другой стиль презентации, и вам может понравиться это лучше, чем официальное приложение . Эта функция является частью подписки на Премиум и недоступна для бесплатных пользователей . Важно: для синхронизации вы должны использовать один и тот же зарегистрированный адрес электронной почты на всех своих устройствах.
Это так, если вы включили синхронизацию на своих устройствах. Если вы решите отключить синхронизацию, ваши данные будут удалены с наших серверов, и они будут храниться локально только на вашем компьютере. Не забудьте сделать регулярные резервные копии, если у вас возникла проблема с вашим компьютером.
Мне удобно когда все фотографии «сливаются» в один поток или единое хранилище. Я фотографирую на iPhone и фотографии уже доступны на всех моих устройствах, в т.ч. на телефоне супруги. Все это актуально и для жены - все, что она фотографирует сразу же доступно на всех устройствах.
Это удобно:
- Вся медиатека доступна с любого устройства. Можно получить доступ к фотографиям или видео в считанные секунды.
- Организация медиатеки с любого устройства. Создание альбомов, слайдшоу, обработка фотографий - все это можно делать с любого устройства, а изменения будут видны для остальных.
Будьте осторожны. Если у вас интрижка на стороне или делитесь интимными фотографиями с боссом, то один аккаунт iCloud на двух устройствах сыграет против вас.
Чтобы изменить настройки синхронизации, перейдите в меню «Настройки», а затем на вкладку «Синхронизация». Вы должны знать, что ваши данные зашифрованы на наших серверах, и приложение использует ваш главный пароль для дешифрования этих данных локально на вашем компьютере или устройстве, что означает Что эти данные бесполезны без вашего основного пароля. Обратите внимание, что вы не можете частично синхронизировать данные.
Управление несколькими устройствами
Здесь вы можете просмотреть все авторизованные устройства в разделе «Устройства». И как управлять своими авторизованными устройствами здесь. Вам необходимо использовать то же самое электронное письмо для входа на все ваши устройства. Убедитесь, что на вашем электронном адресе нет ошибки на любом из ваших устройств.
Будьте готовы
Прежде чем начать, стоит взвесить все «за» и «против» использования одного аккаунта на двух телефонах. Есть ряд сервисов Apple, которые будет трудно использовать или невозможно совсем.
- iCloud Drive.
- Связка ключей Keychain.
- Закладки Safari.
- Найти iPhone или делиться геопозицией друг с другом.
Все четыре сервиса используют настройки основной учетной записи iCloud, а «Контакты», «Заметки», «Почта iCloud » или «Календарь» можно подключить через дополнительные учетные записи.
Обратите внимание, что зарегистрированный адрес электронной почты не может быть изменен в Дашлане. Если одно из ваших устройств использует другой адрес электронной почты и не синхронизируется, выполните вход, используя правильный адрес электронной почты.
Все ваши компьютеры теперь будут синхронизироваться вместе! . Если все ваши устройства используют один и тот же зарегистрированный адрес электронной почты, но все еще не синхронизируются, войдите в веб-приложение и проверьте, синхронизированы ли ваши данные. Если вы не видите никаких данных в веб-приложении, это означает, что никакие данные никогда не синхронизировались с нашими серверами.
Как предотвратить проблемы
Сохраните данные со всех телефонов, сделайте резервные копии медиатеки с фотографиями, копии контактов, календарей и прочих важных данных.
Создайте три учетных записи iCloud:
- Основная или общая. Будет настроена на двух телефонах.
Под этой учетной записью я провожу покупки в App Store , организован семейный доступ , куплено место в хранилище iCloud на 1Тб. - Ваша личная учетная запись iCloud .
- Учетная запись iCloud для жены.
Ваш аккаунт и аккаунт жены будут нужны для персонализации телефонов. Контакты, Сообщения, Календари, Напоминания, Facetime - будут работать независимо.
Это может произойти, если вы включили синхронизацию на одном устройстве и отключили его на своем втором устройстве или включили и отключили синхронизацию несколько раз подряд. Когда вы отключите синхронизацию на одном или всех ваших устройствах, а затем включите его снова, у вас будет много шансов, что вы получите дубликаты.
Вы можете узнать больше о том, как удалить дубликаты здесь. Нажмите «Настройки» на главном экране, чтобы просмотреть экран «Настройки», а затем нажмите «Почта», «Контакты», «Календари». Ник Пеерс пишет статьи, связанные с технологией, поскольку он имеет степень магистра в области информационных технологий в Университете Ист-Лондона.
Проблемы, с которыми столкнулся я
Facetime и история звонок объединились с двух телефонов. Под своим аккаунтом я активировал подписку на 1Тб, на телефоне жены настроил свой аккаунт как основной. Через некоторое время вся история звонков на обоих телефонах объединилась. История звонков синхронизируется при включении Facetime. По-умолчанию (скорее всего) для синхронизации звонков используется основной аккаунт (либо из настроек Facetime + основной аккаунт). Может это просто баг iCloud, но мне пришлось для Facetime и iMessage создать отдельную учетную запись. В прочем, номер телефона выступает отличной учетной записью для этих сервисов.
Это защищает правообладателя от злоупотребления их медиа. Тем не менее, есть много случаев, когда люди хотят получить доступ к средствам массовой информации других людей по совершенно невинным причинам, таким как члены семьи, которые хотят делиться музыкой друг с другом. Вы можете разрешать только пять компьютеров, но если вы достигнете этого предела, вы всегда сможете «деавторизовать» компьютеры.
Персонализация данных с помощью Apple ID
Электронные письма стали основным способом общения, и каждый из нас имеет более одного адреса электронной почты. Наличие нескольких адресов электронной почты также упрощает сортировку профессиональных и личных сообщений . Шаг # Откройте приложение «Настройки» на главном экране → Прокрутите вниз и нажмите «Почта, контакты, календари».
Устаревшие заметки в iCloud на аккаунте жены. При отключении её аккаунта из основных настроек я убедился, что все синхронизировано и доступно в веб-версии iCloud.com. Когда я подключил «Заметки» в качестве дополнительного аккаунта , в телефон загрузились заметки годовалой давности. Попытки загрузить актуальные заметки (я их видел в веб-версии) не увенчались успехом. Пришлось вручную перекинуть все 60 заметок. Как я храню свою заметки я писал в статье.
Вот почему только некоторые сообщения, которые отправляются на одно устройство, также отображаются на другом устройстве. Шаг 1: Нажмите значок «Настройки». Прокрутите вниз и выберите пункт «Сообщения». Операционная система для смартфонов и планшетов. Чтобы завершить свой заказ, нажмите. К ссылке подтверждения, которую вы только что отправили по почте.
Пришлось отказаться от «делиться геопозицией». Учетная запись одна и предлагает делиться именно с неё, выбрав с какого именно телефона это делать. Очень привыкли к этому сервису за несколько лет, но можно жить и без него, вопрос приоритетов.
В качестве заключения
Будьте готовы уйти. На любом этапе перехода на использования общего аккаунта нужно иметь план возврата «как было».
Помогите своей половинке заранее понять, как все будет работать. Отстаивайте свои интересы и интересы семьи.
Никто никому ничего не должен. Делиться фотографиями следует по обоюдному согласию и с особенной осторожностью.
Делайте бэкап медиатеки Photos.app на Mac. , на внешнем диске хранится библиотека, которая бэкапится на Google Drive.
Но производительность немного нестабильна. В конечном счете, вы избалованы выбором. Вы хотите объединить свои аккаунты. Вы вошли в неправильную учетную запись. У вас новый телефон , и у вас есть новая учетная запись. Счета не могут быть объединены, но есть некоторые вещи, которые вы можете сделать.
Держите свои учетные записи и убедитесь, что каждая из ваших учетных записей связана с текущим адресом электронной почты. Выберите учетную запись, которую вы хотите сохранить, и другую учетную запись, которую вы не хотите. Деактивация одной из ваших учетных записей автоматически не предоставляет связанный адрес электронной почты для другой учетной записи. Вы должны изменить свой адрес электронной почты в настройках, прежде чем отключить свою учетную запись. Если у вас нет доступа к первой учетной записи, вы должны сохранить свою новую учетную запись и контакты из старой учетной записи в свою новую учетную запись.
Apple ID – это идентификатор, своего рода учетная запись, которая предоставляется пользователям, чтобы они могли получить доступ к различным сервисам Apple, таким как App Store или iCloud.
Если в вашем распоряжении есть несколько устройств от Apple (например, iPad и iPhone), то вы можете использовать один Apple id для двух устройств. Организовать использование одного и того же Apple ID можно на любых нескольких «яблочных» устройствах – например, на iPad и iPhone.
К сожалению, мы не можем передавать или перемещать контакты. Таким образом, вы должны снова подключить каждый штырь. Чтобы устранить проблему, просто откройте учетную запись.
- Перейдите в свой профиль Нажмите значок шестеренки.
- Нажмите «Выйти».
В ваших настройках вы можете отключиться от социальной сети , чтобы вы могли подключиться к своей новой учетной записи. Учетной записи в ваших настройках. . Если у вас несколько адресов электронной почты, попробуйте войти в систему с одним из ваших других адресов электронной почты.
Apple ID может использоваться сразу в нескольких доступных сервисах , или только в одном из них. В свою очередь, каждый гаджет может применять сразу несколько Apple ID – очень распространен вариант, когда несколько учетных записей создаются для работы в iTunes и iCloud.
Привязать к одному идентификатору можно не более 10 компьютеров или 5 устройств, работающих на iOS. Помимо этого, нельзя переключаться между разными Apple ID чаще, чем раз в 90 дней. Данное ограничение было введено еще несколько лет назад, чем вызвало недовольство многих пользователей. Если до этого пользователи имели возможность связывать с одним аккаунтом до 5 компьютеров и неограниченное количество iOS-устройств, то теперь это количество составляет всего 10. Сюда относятся не только персональные компьютеры , планшеты и смартфоны, но и такие устройства, как телеприставки Apple TV .
- Нажмите значок «Человек».
- Нажмите меню с тремя точками.
После выбора приложения, мы просто должны указать имя, которое вы хотите иметь новое приложение «пользовательское имя», а также может изменить цвет дубликата приложения. После выполнения этих шагов нам просто нужно нажать «Дублировать» и подождать, пока не будет выполнен дублирующий процесс приложения. Затем все, что вам нужно сделать, это синхронизировать электронные письма , чтобы они отображали все, что у вас есть в папке «Входящие» и в разных папках.
Нововведение было вызвано, как считают некоторые интернет-издательства, появлением в сети сторонних сервисов , которые за небольшую плату предоставляли пользователям доступ к их Apple ID.
Там уже была куплена музыка и другие интересующие файлы, которые и скачивали клиенты. Благодаря новой системе привязки учетных записей, такие схемы перестали действовать, ведь появилось ограничение на максимальное количество устройств. Сами пользователи не обрадовались нововведению, которое сами приняли вместе с очередным 50-страничным соглашением с iTunes.
Интерфейс очень интуитивный и нужно только выбрать и добавить учетные записи, которые вы хотите синхронизировать с телефоном сам отвечает за показ уведомлений автоматически, если мы получаем любую новую почту , до 5 учетных записей электронной почты. Нажмите на магазин в главном меню навигации. Выберите, чтобы завершить сеанс из контекстного меню.
Нажмите магазин снова и выберите «Вход» в контекстном меню . Нажмите «Войти». Кроме того, запустите новую учетную запись, выбрав «Создать» в контекстном меню. Введите свои личные данные и контактную информацию в соответствующих полях ввода. Нажмите кнопку «Синхронизация» в нижней части главной панели.
Привязать несколько устройств к одному Apple ID не составляет большого труда. Для примера, использование одного для двух устройств – iPhone и iPad.
Создавать новую учетную запись можно с привязкой кредитной карты или без нее. Разница в том, что кредитная карта необходима для покупки платных приложений
Найдя любое бесплатное приложение , нажимайте на кнопку «Бесплатно» и выбирайте строчку «Создать Apple ID» Далее необходимо заполнить форму регистрации – информации об этом полно в Интернете, так что не будем на этом останавливаться.
После регистрации необходимо будет подтвердить регистрацию по электронной почте , после чего можно будет использовать Apple ID сразу для нескольких устройств, таких как iPad, iPhone или iPod Touch.
Некоторые люди владеют не одним гаджетом от Apple, а сразу несколькими. Естественно, у них нередко возникают вопросы, касающиеся синхронизации с целью использования одних и тех же данных сразу на нескольких устройствах. Как синхронизировать iPhone с iPhone и что для этого нужно? Для переноса данных между устройствами мы можем использовать сервисы и программы, предоставленные компанией Apple. В данном обзоре мы будем рассматривать функционал сервиса iCloud и программы iTunes.
Сервис iCloud обладает мощным функционалом для оперативного переноса данных между двумя устройствами. Именно он поможет нам синхронизировать iPhone с iPhone, причем в беспроводном режиме. Для того чтобы запустить синхронизацию, необходимо зайти в настройки iCloud и активировать резервное копирование. Оно работает при следующих условиях:
- iPhone находится в блокировке (в ждущем режиме);
- Имеется активное подключение к интернету через Wi-Fi;
- iPhone подключен к зарядному устройству.
То есть, для запуска резервного копирования данных в iCloud необходимо подключить смартфон к зарядному устройству и к интернету , после чего оставить его в покое. Спустя некоторое время копирование закончится и можно будет приступить к переносу данных на второй Айфон. Что делать дальше?
А дальше мы включаем второй iPhone и приступаем к его настройке. При первом включении и настройке нужно выбрать пункт «Восстановить из копии iCloud» — то есть, на текущее устройство будет загружена созданная ранее резервная копия. Выбираем нужный пункт, авторизуемся со своим Apple ID и дожидаемся завершения операции. В зависимости от объема данных и скорости соединения с сетью, восстановление из копии может занять до нескольких десятков минут.
Резервное копирование в iCloud позволяет сохранять только самые важные данные – это фотографии, контакты из записной книжки, учетные записи, документы и настройки. Музыка и видеоролики при таком резервном копировании переносу не подлежат.
Теперь мы знаем, как синхронизировать Айфон с Айфон. Но нужно знать и следующую информацию – устройства, авторизованные под одним Apple ID, умеют синхронизироваться автоматически, используя облачное хранилище iCloud. То есть, создаваемые документы будут почти сразу же доступны на других устройствах. Именно так мы можем синхронизировать Айфон и Айпад (или два Айфона).
Сервис iCloud копирует не только документы, но и другие данные – контакты, настройки, сообщения, данные приложений и многое другое. В настройках iCloud на своем устройстве можно выбрать данные для синхронизации – передвигая переключатели, вы помечаете то, что должно синхронизироваться автоматически. Для хранения данных выделяется 5 Гб свободного пространства . При необходимости, этот лимит может быть увеличен за счет платных подписок.
Какие еще полезные функции мы можем найти в настройках синхронизации своих Айфонов и Айпадов? Вам непременно должна понравится такая функция, как автоматическая загрузка приобретаемого контента сразу на несколько устройств, авторизованных под одним Apple ID. Для этого необходимо зайти в «Настройки – Магазин» и установить там соответствующие галочки. Автоматической загрузке подлежат приложения, книги и музыка.
Как синхронизировать Айфон с Айфон через iTunes
Многие пользователи задаются вопросом – как синхронизировать два Айфона между собой? Для этого мы можем использовать приложение iTunes. Операция производится буквально в несколько щелчков мышью. Делается это так:
- Подключаем первый iPhone к компьютеру с запущенным iTunes;
- Заходим на вкладку «Обзор» и создаем резервную копию;
- Отключаем первый iPhone и подключаем второй;
- Закачиваем резервную на второе устройство и перезагружаемся.
Обратите внимание, что при настройке второго Айфона нужно выбрать пункт «Восстановить из копии iTunes» .
Теперь вы знаете, как синхронизировать Айфон с Айфоном, используя мультимедийное приложение iTunes. Достоинством этого способа является то, что вместе с контактами, настройками и прочими данными копированию подлежат и мультимедийные файлы – музыка, подкасты и видеоролики. При копировании через iCloud все эти данные придется копировать вручную, используя дополнительные программы.
Прочие способы синхронизации
Как еще можно синхронизировать Айфон с Айфоном или Айфон с Айпадом? Для этого мы можем использовать популярные облачные сервисы, такие как Dropbox или Яндекс.Диск. Они позволяют получить доступ к файлам с самых разных устройств, даже если они работают на разных платформах. Для того чтобы синхронизировать файлы, необходимо выполнить следующие шаги:
- Установить клиент выбранного сервиса на двух устройствах;
- Создать учетную запись на одном устройстве;
- Ввести данные созданной учетной записи на другом устройстве.
Как только вы добавите в общую папку какие-нибудь файлы, они скопируются в облачное хранилище. После этого к ним можно будет получить доступ с другого устройства. Например, вы можете создать файл на iPhone, чтобы продолжить его редактирование на компьютере – это очень удобно и практично. Также облачные сервисы позволят обеспечить передачу файлов с компьютера на устройства с iOS без помощи iTunes .
Первоначальный объем для хранения пользовательских данных в облачных сервисах не очень большой. Например, для Dropbox’а он составляет всего 2 Гб, а для сервиса Яндекс.Диск – 10 Гб. Расширить пространство для хранения данных можно с помощью платных подписок. Причем в облачном сервисе Dropbox для расширения свободного пространства можно использовать реферальную программу – за каждого приведенного реферала пользователь получает дополнительные 500 Мб.
Облачные сервисы хороши тем, что они экономят свободное место на устройствах с iOS – все данные хранятся на удаленных серверах, а не в памяти устройств. Их скачивание происходит только в момент использования.
Раньше iPhone – был только признаком статуса и уникальности. Теперь продукты компании Apple служат не только для создания имиджа, но и совершенствуют межличностную коммуникацию, взаимосвязь между несколькими устройствами и доступ к ним.
Это значит, что в одной семье вполне может быть несколько iPhone, iMac, MacBook и еще ряд устройств от компании Apple. И пусть злопыхатели не ворчат о фанатизме и адептах яблочной плантации.
Техника Apple удобна в первую очередь из за возможности идеальной интеграции между устройствами. Например, я пишу список продуктов в «Купи Батон» и через минуту он синхронизируется с iPhone моего супруга. Или я могу в пару кликов кинуть команду для дистанционной печати.
Перечислять возможности системы можно бесконечно. Остается одна сложность: идеальный баланс придется один раз настроить. Именно для этого нам нужны аккаунты Apple ID.
Прежде чем дать однозначный ответ на вопрос: «Сколько же нужно Apple ID семье», необходимо разобраться с терминологией .
 Apple ID
– ваш личный индефикатор в системе Apple. Это своеобразный мостик между купленным устройством и предоставляемыми сервисами. Благодаря регистрации в Apple ID пользователь может совершать покупки в App Store, загружать контент из iTunes Store, делится достижениями в Game Center, синхронизировать и передавать данные через iCloud и многое другое.
Apple ID
– ваш личный индефикатор в системе Apple. Это своеобразный мостик между купленным устройством и предоставляемыми сервисами. Благодаря регистрации в Apple ID пользователь может совершать покупки в App Store, загружать контент из iTunes Store, делится достижениями в Game Center, синхронизировать и передавать данные через iCloud и многое другое.
 – виртуальное облако, которое хранит в себе информацию с вашего устройства и способно в режиме реального времени передавать данные другим гаджетам. В бесплатном доступе каждого пользователя находятся 5 Гб. К примеру, вы можете передавать фотографии, контакты, синхронизировать календари и прочие записи на всех устройствах.
– виртуальное облако, которое хранит в себе информацию с вашего устройства и способно в режиме реального времени передавать данные другим гаджетам. В бесплатном доступе каждого пользователя находятся 5 Гб. К примеру, вы можете передавать фотографии, контакты, синхронизировать календари и прочие записи на всех устройствах.
Итак, предположим, что есть некая пара: Аленушка и Иванушка . У каждого есть iPhone и iPad, а также один iMac на двоих. То есть пять устройств Apple.
По умолчанию к одному Apple ID можно привязать не более 5 устройств. Таково ограничение системы.
Если подключить все устройства к одному Apple ID , то мы столкнемся с тем, что доступные 5 Гб памяти быстро иссякнут, также семья не сможет полноценно использовать функционал iMessage и Face Time. О конфиденциальности информации речи тоже не идет: все документы, почта, календари и заметки будут перемешаны.

Каждому человеку необходим его собственный уголок спокойствия: личные документы, музыка, переписки, встречи и мероприятия. Именно для этого существует возможность создания нескольких Apple ID и iСloud аккаунтов. Также разграничиванию контента способствует разделение медиатеки iTunes.
Общий Apple ID для App Store и iTunes Store
Создание единого Apple ID для App Store позволит сэкономить средства в семейном бюджете. Покупки привязываются к Apple ID и доступны для скачивания на всех устройствах к нему залогиненных.
Например: [email protected]

- Логиним общий Apple ID на всех пяти устройствах:
Приложение Настройки -> iTunes Store, App Store -> Вводим логин и пароль
Также можно установить автоматическую загрузку приложений с аккаунта. То есть какое бы приложение не загрузил другой пользователь – оно отобразится на Вашем устройстве. Настройки автоматической загрузки можно также найти в меню « iTunes Store, App Store» .
Персонализация данных с помощью Apple ID
Настройка iPhone и iPad
Теперь приступим к выделению персональных данных для каждого члена семьи/устройства. В нашем примере у каждого члена семьи есть iPhone и iPad. Значит один дополнительный Apple ID для Аленушки и еще один для Иванушки. Прописываем данные в аналогичной поле на iPhone и iPad.
Согласитесь удобно, когда данные с Вашего смартфона синхронизированы с информацией на планшете. На деле это выглядит так: написал заметку на iPhone в дороге, открыл дома Pages на iPad – вот она родная!

1) Личные записи, документы, контакты, фотографии и платежная информация
1. Создаем 2 дополнительных Apple ID в меню iCloud (приложение «Настройки»).
Например: [email protected] и [email protected]
2. Затем на свое усмотрение активируем слайдеры:
- данные почты
- контакты, календарные мероприятия, напоминания, заметки и документы
- закладки, список для чтения и историю из браузера Safari
- пароли и платежную информацию (связка ключей)
- passbook
- полную резервную копию устройства
2) Настраиваем iMessage
1. Вводим персональные Apple ID (в нашем примере [email protected] и [email protected] ).
2. На iPhone в поле «начать разговор с » отмечаем номер телефона
3. На iPad – указываем адрес электронной почты.
4. В поле «ваш адрес для сообщений iMessage » отмечаем email и номер телефона (для обоих устройств). Тогда сообщения будут дублироваться и на iPad и на iPhone.
Дополнительные электронные адреса можно добавить на сайте Apple. Логинимся в системе. Нажимаем добавить электронный адрес. Подтверждаем его по ссылке на почте. Все.
3) Настраиваем FaceTime
Процесс аналогичен iMessage. Приложение «Настройки» -> FaceTime -> Apple ID
4) Настраиваем Game Center
Снова нам пригодятся персональные Apple ID. Приложение «Настройки» -> Game Center -> Apple ID.
Настройка iMac
В нашем примере Аленушка и Иванушка делят один iMac на двоих. Проблему личного пространства решаем с помощью двух учетных записей .

Для того, чтобы создать новую учетную запись переходим в приложение «Системные Настройки» -> «Пользователи и группы» и нажимаем «плюс» в левом нижнем углу.
Например: Аленыч и Иваныч
1) Теперь мы можем разделить медиатеку – у каждого пользователя будет своя коллекция музыки, приложений и видео-файлов.
Например: iTunes Ваня и iTunes Алена.
2) Настройка покупок в App Store на iMac происходит через приложение App Store . Вводим общий аккаунт: [email protected]
3) Cвязку ключей и данные iCloud настраиваем в соответствующем меню. Для каждого рабочего стола свой адрес:
у/з Иванушка – [email protected]
у/з Аленушка – [email protected]
Заметьте, что функцию «Найти Mac» можно только один раз, а следовательно только на одной учетной записи.
- Настройка iMessage
Учетную запись iMessage настраиваем в самом приложении. iMessage -> Cообщения -> Настройки -> Учетные записи -> Apple ID
После всех манипуляций утираем трудовой пот со лба и наслаждаемся. Все пять устройств достигли идеального баланса.