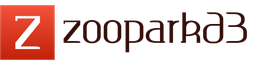Часто при использовании одного компьютера, как для работы и в личных целях, требуется иметь два разных аккаунта и соответственно две разных программы скайп. Многих интересует возможность такого сопоставления.
Прежде всего, нужно понять, для чего такое делать вообще. Наличие двух различных программ подразумевает регистрацию и двух разных аккаунтов, которые могут отличаться всеми информационными данными о пользователе. Такой подход разгрузит рабочий вариант программы, обеспечит невозможность доступа к личной информации различных мошенников, которые используют такое в коростных целях, именно в программах, где идет деловое общение, а личный скайп может отражать только ту информацию о владельце, что он решил продемонстрировать своим собеседникам, даже указав несуществующие данные. Вся личная переписка не будет мешать работе и возможные проблемы в этом варианте скайпа никак не отразятся на «рабочей» его версии.

Именно в такой ситуации часто важно, чтобы обе программы одновременно были активированы. Для этого нужно следующее:
- Только скайп от 4-й версии.
- Автоярлык, который создается на рабочем столе после установки программы,
в этом случае не будет эффективен. Его придется удалить и создать новый. Для создания нужно:

Проведя подобные операции, получаем ярлыки, каждый из которых соответствует определенному аккаунту. Нужно только запомнить, какой из них для работы, а какой личный. Лучше если у каждого будет свой ник в программе.
Теперь можно иметь активными обе программы, находясь в сети одновременно в каждой. Это позволит не упустить никакой важной деловой информации, продолжая общаться с друзьями или родителями. Этот вариант решения интересен большинству пользователей, так как те, кто не воспользовался данным советом, вынуждены будут каждый раз открывать и закрывать ненужный вариант, запуская следующую программу. Это очень неудобно, потребляет много времени и не обеспечивает постоянства в сети.
Иногда возникает необходимость запускать на одном компьютере одновременно два скайпа, например, когда нужно отвечать на рабочие вопросы и общаться с близкими по личной учётной записи, или когда супруги пользуются одним ноутбуком. Но стандартная установка не даёт такой возможности, поэтому нужно прибегать к другим способам. Именно такие способы и описаны в этой статье.
Способ 1.
Создаем ярлык для Skype, для этого нужно открыть папку:
Для Windows 7 32-bit — C:\Program Files\Skype\Phone .
Для Windows 7 или 8 64-bit — C:\Program Files (x86)\Skype\Phone .
В этой папке находится единственный файл Skype.exe. Кликаем его правой кнопкой мыши и выбираем «Отправить — Рабочий стол»
Ярлык создан. Затем его можно перенести в любое удобное место, хоть в папку Автозагрузка. Для удобства, что бы не путать, можно переименовать ярлык в «Skype 2».
Теперь нужно настроить этот ярлык. Нажимаем на созданном ярлычке правой кнопкой мышки и выбираем «Свойства», вкладка «Ярлык», в строке «Объект» дописываем следующее: /seсondary
В итоге должно получиться следующее (включая все кавычки и пробелы):
“C:\Program Files\Skype\Phone\Skype.exe” /secondary

Примечание: для Windows x64 (узнать, х32 или х64 можно в свойствах компьютера) папка «Program Files» меняется на «Program Files (x86)». После закрывающей кавычки пробел обязателен — это ключ указывающий на то, что скайп будет запускаться вторым.
После нажимаем «ОК». Настройка закончена.
/username:имя /password:пароль
где: имя
— логин для второго аккаунта, пароль
— пароль для этого аккаунта. Примечание:
Между двумя ключами пробел обязателен
.
Для первого скайпа:
«C:\Program Files\Skype\Phone\Skype.exe» /username:имя1 /password:пароль1
Для второго скайпа:
«C:\Program Files\Skype\Phone\Skype.exe» /secondary /username:имя2 /password:пароль2

Примечание: для Windows x64 (узнать, х32 или х64 можно в свойствах компьютера) папка «Program Files» меняется на «Program Files (x86)».
«C:\Program Files (x86)\Skype\Phone\Skype.exe» /secondary /username:имя2 /password:пароль2
Способ 2.
В Windows 8 не всегда удаётся воспользоваться способом, описанным выше, но запустить два скайпа всё же возможно.
Запускаем первый Skype и входим в свой аккаунт. Комбинацией клавиш System + R (где System – клавиша со значком Windows), запускаем окно «Выполнить». Можно, конечно, запустить «Выполнить» через Пуск, но все же так намного проще. В появившемся окне вписываем следующее:
C:\Program Files\Skype\Phone\Skype.exe /secondary
для Windows x64:
C:\Program Files (x86)\Skype\Phone\Skype.exe /secondary
И нажимаем Enter.
Если путь к Skype.exe отличается от представленного выше, то прописываем свой путь. Теперь на вашем компьютере одновременно запущено два Skype аккаунта!
(Visited 2 463 times, 1 visits today)
Два Скайпа на одном компьютере – возможно ли осуществить подобное? Прежде всего, стоит ответить совершенно на другой вопрос – а для чего это может понадобиться?
2 «Skype» на одном компьютере могут быть нужны человеку, который не хочет или не имеет возможности совмещать один и тот же профиль этого ПО для, допустим, личных и рабочих целей. Например, устраивается человек на работу. Ему начальник сообщает – для общения с клиентами и решение других профессиональных вопросов нужно использовать только корпоративный профиль, который уже размещен в различных рекламных объявлениях, его знают потенциальные и реальные клиенты, и так далее. Но, иногда, человеку необходим доступ и к собственному профилю.
Естественно, совершенно неудобно выполнять постоянно переключение в одном окне программы, так как, в определенный момент можно банально оказаться без связи с нужным собеседником. Следовательно, оптимальным решением данной проблемы и будет использование одновременно двух профилей Скайп на одном компьютере.
Из всего вышесказанного логично вытекает следующий вопрос – можно ли на компьютере установить два Скайпа?
Мы всегда стараемся предоставить своим читателям только проверенную информацию, поэтому и сейчас займемся практическим решением данной ситуации.
Поэтапная инструкция по установке
Итак, как установить два Скайпа на одном компьютере? Оказывает, все достаточно просто – необходимо всего-лишь повторить те действия, которые будут описаны ниже.
Прежде всего, стоит запомнить один очень важный момент:
2 Скайпа на одном компьютере совершенно не подразумевают установку еще одной версии этой программы!
Следовательно, совершенно не нужно запускать поисковик любимого интернет-браузера, чтобы задать системе вопрос – как установить 2 скайпа.
Все намного проще:
1. Изначально требуется найти главный файл этой программы. У меня стоит Windows 7 на 64-бит. И нужный элемент был обнаружен в следующем месте:
Можно просто пройти по предложенному пути. Или использовать для поиска следующий вариант:
- Нажать на «Пуск», перейти в строку поиска.
- Вбить в нее «Skype».
- На нужно элементе нажать правой кнопкой и кликнуть по инструменту
- «Расположение файла». Откроется все та же папка:

2. Следующий шаг – создание ярлыка на рабочем столе. Желательно сразу присвоить ему отличное от стандартного варианта имя, чтобы не путать запуск программ для разных профилей:
- Нажать правой кнопкой мышки на требуемый файл.
- Выбрать функцию «Отправить».
- Затем – отправить на рабочий стол (создать ярлык).
 Переименовываем ярлык:
Переименовываем ярлык:
Делается это все с помощью той же правой кнопки мышки. Теперь у меня 2 Скайпа одновременно на одном рабочем столе:
Но! Пока что можно использовать только один профиль. Чтобы появилась возможность использовать одновременно два Скайпа на одном компьютере, потребуется сделать еще одно небольшое изменение настроек.
3. Заключительный шаг – изменение настроек ярлыка для второго запуска программы Skype на одном компьютере:
С помощью правой кнопки мыши перейти в свойства ярлыка. В поле «объект» можно будет увидеть следующую запись:
В нее следует добавить дополнительную информацию. А именно: /secondary.
Внимание! Между стандартной записью в поле «Объект» и вводимым изменением обязательно должен стоять пробел!
Если все сделано правильно, то эта строка должна получить следующий вид:
Все! Остается только сохранить все сделанные изменения и запустить одновременно два Скайпа на одном компьютере, используя для этого разные профили! Кстати, в интернете можно найти информацию, что автоматический вход можно настроить и для второго профиля. К сожалению, у нас подобное не получилось, поэтому приходится каждый раз вводить логин и пароль в ручном режиме.
Ну и конечно! В конце, по традиции, тематическое видео о том, как запустить 2 «Skype» на одном ПК:

Как добавить в Skype второго пользователя
Создаем ярлык для запуска второго пользователя (профиля) Skype. Для этого переходим по следующему пути:
«Локальный диск (C:)» => «Program Files» => «Skype» => «Phone».
В папке «Phone» находится приложение - «Skype.exe». По файлу приложения «Skype.exe» кликаем правой кнопкой мыши, а в контекстном меню выбираем пункт
«Отправить» => «Рабочий стол (создать ярлык)».
Кликаем по ярлыку правой кнопкой мыши и в контекстном меню выбираем пункт «Свойства». После этого откроется окно «Свойства: Skype - Ярлык» (или Ваше название), в которое мы и будем вносить изменения.

Для того, чтобы не путать программу разными типами учетных записей, вводить учетные данные лучше из аккаунта Skype, а не из учетной записи Microsoft. Новую учетную запись Skype можно создать из окна программы, если нажать для этого на ссылку «Зарегистрироваться».

После этого два пользователя Скайп могут использовать свои аккаунты (учетные записи) одновременно, независимо друг от друга. Вам будет интересен материал .
Также можно добавлять в скайп еще другие дополнительные аккаунты. Для этого потребуется создать новые ярлыки, а затем вводить в свойства ярлыков, например, такие параметры: /secondary1, /secondary2 и т.д.

При использовании программы Skype каждый раз вводить вручную данные своего аккаунта не очень удобно, поэтому этот процесс можно автоматизировать.
Как запустить два Скайпа автоматически
Вам нужно будет добавить следующие параметры
/username:ЛогинSkype
/password:Пароль.
Обращаю ваше внимание, что также следует добавлять параметры учетной записи через пробел.
После добавления данных вашего аккаунта Skype, поле «Объект» будет иметь такой вид (кавычки верхние):
Подтверждаете изменения нажатием на кнопку «ОК».
Обратите внимание, что если на вашем компьютере программа Skype запускается с ярлыка, созданного при установке программы на компьютер, то тогда первым всегда должен запускаться основной аккаунт Скайп.
Как запустить два Скайпа одновременно
Сначала удаляем тот ярлык, который создан при установке программы Skype на ваш компьютер.
C:\Program Files\Skype\Phone\Skype.exe
затем создаем новый ярлык для запуска программы.
В свойствах ярлыка в поле «Объект» у вас должна быть сделана такая запись (кавычки верхние):
"C:\Program Files\Skype\Phone\Skype.exe" /secondary /username:ЛогинSkype /password:Пароль
При этом вы должны ввести логин скайпа и пароль основного профиля Skype, ярлык которого вы удалили. После этого, вы можете открыть два Skype на одном компьютере одновременно, независимо друг от друга и запускать их в любой последовательности.

Таким способом можно добавлять еще другие аккаунты, для одновременного их запуска на компьютере.
Теперь вы сможете запустить 2 скайпа, или одновременно запустить несколько скайпов на своем компьютере.
Программа Skype поддерживает работу из нескольких учетных записей. Вы можете запустить два Скайпа (или несколько Скайпов) на одном компьютере одновременно или по очереди.
Скайп – удобная для общения программа, которой пользуется множество людей. Если несколько членов семьи пользуются приложением, то возникает проблема авторизации и постоянного ввода логина и пароля. Это не слишком удобно, но из данной ситуации есть выход, который удовлетворит всех. Что же нужно сделать? Все просто, инсталлировать два мессенджера на один компьютер. Как это сделать, узнаете, когда прочитаете материалы статьи.
Как запустить два Скайпа на компьютере одновременно
Чтобы обе программы работали параллельно, без перебоев и не влияли одна на другую, стоит провести следующие манипуляции.
Сначала удалите ярлык скайпа с рабочего стола, он был установлен при инсталляции основной утилиты. После этого пройдите по данному пути: C:\Program Files\Skype\Phone\Skype.exe. Установите новый ярлык, с помощью которого сможете запускать софт. Откройте свойства ярлыка, выберите вкладку “Объект”, здесь будет видна запись “верхние кавычки” “C:\Program Files\Skype\Phone\Skype.exe” /secondary /username: Логин Skype /password: Пароль. При этом следует ввести в поле мессенджера данные от главного профиля Skype. После проведенных манипуляций пользователь сможет запустить два софта на устройстве, и сможет использовать их по отдельности. Также можно будет запускать утилиты в нужной очередности.

Таким же способом пользователь сможет добавлять новые аккаунты и пользоваться ими одновременно. Теперь каждый сможет пользоваться персональным софтом и не мешать друг другу. Запомните, что это возможно только для обычной версии утилиты на стационарном компьютере. В Windows 10 человек сможет запустить только какой-то один профиль софта.
Как установить две программы Skype на Андроид
Иногда мы не всегда можем оказаться около компьютера если нужно пообщаться с друзьями или коллегами. Поэтому удобней установить ее на телефон.
Для инсталляции на устройство с операционной системой Андроид доступна программа Skype (clone). Она имеет все те же функции, что и софт для стационарного компьютера. Программа запускается почти на всех версиях Андроид.
Чтобы установить приложение на смартфон, для начала его необходимо скачать. Сделать это можно через Гугл-плей или официальный сайт приложения. Зайдите на выбранный сайт, введите в поисковой строке название приложения, зайдите на его страницу, прочитайте предоставленную там информацию и нажмите на кнопку “Скачать”. Установка произойдет автоматически после того, как программа скачается.

Часто после установки утилиты на телефон при ее запуске появляется окошко с сообщением о сбое работы. В таком случае нужно перезагрузить телефон и повторить попытку входа.
Пользователь сможет отключить назойливую рекламу в платформе и она не будет отвлекать от общения. Также возможно совершать звонки самому себе, с одного аккаунта на другой. На соединение будет влиять то, какой именно моделью телефона пользуется человек.
Для качественной работы приложения стоит отключить функцию добавления контактов, так как при работе одновременно двух аккаунтов, телефонное устройство будет медленно работать.
Вариант с выходом из аккаунта и входом в новый
Если не получается войти на личную страницу в приложении, возможно, в программе произошли какие-то сбои. Лучшим решением данной проблемы будет – выйти из одного аккаунта и войти в другой. Чтобы выйти из одного аккаунта и войти в другой нужно выполнить следующие действия.
Наведите мышку на значок скайпа и нажмите правую кнопку мышки. Откроется окно меню, здесь нужно выбрать надпись “Выйти из скайпа”. После такой манипуляции работа платформы завершится. Для входа в новый аккаунт следует снова запустить мессенджер, и ввести нужные данные. Так пользователь сможет войти в другую учетную запись для персональных целей.
Пользуйтесь Скайпом, общайтесь с друзьями и родственниками, и не теряйте друг друга.