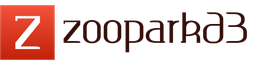До сих пор пользователи популярных десктопных операционных систем не имели иной возможности входа в ОС, кроме как ввод пароля. Хватит это терпеть! Пора брать в руки паяльник и сделать процедуру аутентификации сравнимой по простоте с поглаживанием своего кота.
Сегодня в рубрике DIY мы поделимся подсмотренным на Instructables способом ввода пароля для входа в ОС с помощью NFC-карты.
Шаг 1: детали
#include
#include
#define IRQ 6 // this trace must be cut and rewired!
#define RESET 8
Adafruit_NFCShield_I2C nfc(IRQ, RESET);
//////////////////////////////////// SETUP
void setup() {
// set up Serial library at 9600 bps
Serial.begin(9600);
// find Adafruit RFID/NFC shield
nfc.begin();
uint32_t versiondata = nfc.getFirmwareVersion();
if (! versiondata) {
Serial.print(«Didn’t find PN53x board»);
while (1); // halt
}
// Got ok data, print it out!
Serial.print(«Found chip PN5»); Serial.println((versiondata>>24) & 0xFF, HEX);
Serial.print(«Firmware ver. «); Serial.print((versiondata>>16) & 0xFF, DEC);
Serial.print(‘.’); Serial.println((versiondata>>8) & 0xFF, DEC);
// configure board to read RFID tags
nfc.SAMConfig();
Keyboard.begin(); //initiate the Keyboard
}
/////////////////////////////////// LOOP
unsigned digit = 0;
void loop() {
uint8_t success;
uint8_t uid = { 0, 0, 0, 0, 0, 0, 0 }; // Buffer to store the returned UID
uint8_t uidLength; // Length of the UID (4 or 7 bytes depending on ISO14443A card type)
// wait for RFID card to show up!
Serial.println(«Waiting for an ISO14443A Card …»);
// Wait for an ISO14443A type cards (Mifare, etc.). When one is found
// ‘uid’ will be populated with the UID, and uidLength will indicate
// if the uid is 4 bytes (Mifare Classic) or 7 bytes (Mifare Ultralight)
success = nfc.readPassiveTargetID(PN532_MIFARE_ISO14443A, uid, &uidLength);
uint32_t cardidentifier = 0;
if (success) {
// Found a card!
Serial.print(«Card detected #»);
// turn the four byte UID of a mifare classic into a single variable #
cardidentifier = uid;
cardidentifier <<= 8; cardidentifier |= uid;
cardidentifier <<= 8; cardidentifier |= uid;
cardidentifier <<= 8; cardidentifier |= uid;
Serial.println(cardidentifier);
if (cardidentifier == 606061173) {
Keyboard.write(‘m’);
Keyboard.write(‘y’);
Keyboard.write(‘p’);
Keyboard.write(‘a’);
Keyboard.write(‘s’);
Keyboard.write(‘s’);
Keyboard.write(‘w’);
Keyboard.write(‘o’);
Keyboard.write(‘r’);
Keyboard.write(‘d’);
delay(5000); //makes sure the password isn’t repeated
}
}
}
Как только код загружен, открываем монитор последовательного порта, установленный на 9600 бод. На секунду подносим NFC-карту к считывателю и убираем. Монитор должен выдать сообщение «Card detected #card number». Заменяем полученным номером текущий номер карты в строке «cardidentifier == ».

Теперь меняем участок кода, отвечающий за ввод пароля. Как видим, по умолчанию пароль представляет собой комбинацию «mypassword». Заменяем её на наш текущий пароль входа в операционную систему (количество символов пароля меняется простым добавлением/уменьшением строк с командой «Keyboard.write).

Перезагружаем итоговый код в Arduino, и теперь, стоит лишь нам поднести эту NFC-карту к ридеру, как пароль мгновенно будет введён в поле ввода. Жмём Enter и радуемся.
В комментариях к проекту нашёлся человек, предложивший дополнить череду команд ввода пароля финальной Keyboard.write(KEY_RETURN); для исключения необходимости нажимать Enter, но данное решение не проверялось.
В функционал операционной среды Windows 7 включена система управления учетными пользовательскими записями. Она позволяет ограничивать доступ паролем для одного пользователя или членов семьи. Защищая информацию, учетные записи реализованы посредством цифровой защиты, и пользователь может войти в свой учетный профиль только после авторизации. Это является основным свойством системы Windows 7, которая унаследовала этот элемент функционала еще от Windows XP и Vista.
Стартовый запуск Windows 7
Первый запуск операционной среды загружает окно пользователей и администратора. Выбрав свой профиль, предустановленный во время проведения настроек программной оболочки, пользователь должен указать свой пароль и получить доступ к работе с компьютером. Это первый вход в систему, и пользователь видит экран загрузки. Аналогичный алгоритм включения характерен для запуска компьютера после его выключения.
В процессе работы в своем профиле, юзер может использовать ряд функций операционной системы. И когда возникает необходимость завершить работу, то юзер может воспользоваться несколькими режимами: выключение, блокировка, выход пользователя, перезагрузка, сон, гибернация. Режим «Выход пользователя» подразумевает:
- Сохранение всех результатов работы юзера.
- Отключение программ системы Windows 7.
- Ограничение производительности и снижение расхода заряда штатной батареи.
- Отключение экрана, но сохранение чувствительности клавиатуры, мыши и графических планшетов.
Выход из операционной среды Winows 7 осуществляется по алгоритму:
- Активация меню «Пуск» – щелчок левой клавишей мыши или тачпада ноутбука на кнопке левого нижнего угла.
- Перенос курсора к блоку «Завершение работа», подведение стрелки к выпадающему меню (оно указано треугольником).
- В списке выпадающего меню функция выхода из системы Windows 7 расположена во второй строке.
Ее активация приведет к закрытию всех работающих программ, что значительно снизит нагрузку на аппаратные модули компьютера. Фактическая производительность падает, а система ожидает включения. При отключенном экране, операционная среда работает в режиме минимальной нагрузки, не расходуя заряд батареи.

Вход в Windows 7
После завершения работы функцией «выйти из системы» новое включение компьютера не требуется: операционная система запускается посредством жестов мышью, графического планшета или нажатия кнопок клавиатуры. Вход в систему начинается со стандартного окна выбор учетной записи пользователя и поля для ввода пароля. После активации учетной записи пользователь заходит в свое рабочее пространство, в котором все программы он должен включать снова.
Это является необходимым элементом распределения аппаратных мощностей компьютера, если им пользуется несколько людей. Потому «выход из системы» позволяет отключить работающие приложения, передавая компьютер другому сотруднику офиса или члена семьи.
Активируя функцию «Вход в систему» юзер попадает в операционную среду, в которой все процессы запускаются снова. Все операционные функции после выхода из системы ограничены, а программное ядро работает. Потому вход в систему позволяет запустить Windows 7 за 1 секунду, не прибегая к необходимости ожидать запуска ядра.
Процедура входа в систему Windows 7
Вход в Windows 7 после активирования функции «Выход из системы» состоит из трех элементов алгоритма.
Есть много веских причин для автоматического входа на компьютер без ввода пароля. Например, при автоматическом входе в систему вам больше не нужно вводить пароль каждый день, что создаёт впечатление быстрого запуска компьютера.
Конечно, есть также несколько причин не убирать пароль . Самая важная причина заключается в том, что вы потеряете способность защищать свои файлы от других людей, которые имеют физический доступ к вашему компьютеру.
Однако, если безопасность не является проблемой, мы должны сказать, что возможность полного запуска Windows без необходимости входа в систему довольно удобна... и легко достижима. Убрать пароль входа вы можете настроить всего за несколько минут.
Вы можете настроить Windows на автоматический вход в систему , внеся изменения в программу, называемую расширенных учетных записей пользователей (которая, в зависимости от вашей версии Windows, не является ни апплетом, ни доступной на Панели управления).
Один из этапов настройки Windows для автоматического входа в систему зависит от используемой операционной системы Windows. Например, команда, используемая для запуска апплета «Панель управления расширенными учетными записями пользователей», в Windows XP полностью отличается от , Windows 8, Windows 7 и Windows Vista.
Как включить автоматический вход в Windows
Как включить автоматический вход через реестр
Вы не сможете настроить убрать пароль Windows для автоматического входа в систему точно так же, как описано выше, если ваш компьютер является членом домена .
В ситуации входа в домен, которая характерна для крупных бизнес-сетей, ваши учетные данные хранятся на сервере, управляемом ИТ-отделом вашей компании, а не на ПК с Windows, который вы используете. Это немного усложняет процесс настройки автоматического входа в Windows, но это всё же это возможно.
Вот как можно получить флажок из шага 2 (инструкции выше):
Это должно работать, но если нет, возможно, вам придется вручную добавить несколько дополнительных значений реестра. Это не так уж сложно:
- Вернитесь к Winlogon в реестре Windows, как описано выше.
- Добавьте строковые значения DefaultDomainName
, DefaultUserName
и DefaultPassword
, если они ещё не существуют.
Вы можете добавить новое строковое значение из меню в редакторе реестра через «Правка» → «Создать» → «Строковое значение».
Установите значение данных в качестве вашего домена , имени пользователя и пароля соответственно.
Перезагрузите компьютер и проверьте, можете ли вы использовать автоматический вход без ввода обычных учетных данных Windows.
Безопасен ли автоматический вход в Windows
Как бы здорово это ни звучало, пропуск процесса входа в систему при запуске Windows, это не всегда хорошая идея. На самом деле, это может быть даже плохой идеей, и вот почему: компьютеры становятся всё менее и менее физически безопасными .
Если ваш компьютер с Windows является рабочим столом, и этот рабочий стол находится в вашем доме, который, вероятно, заблокирован и защищен, то настройка автоматического входа в систему, вероятно, является относительно безопасной вещью.
С другой стороны, если вы используете ноутбук, нетбук, планшет или другой портативный компьютер с ОС Windows, который часто выходит из дома, мы настоятельно рекомендуем не настраивать его для автоматического входа в систему.
Экран входа в систему – это первая защита компьютера от пользователя, который не должен иметь доступа. Если ваш компьютер украден и вы настроили его так, чтобы он сразу пропустил эту базовую защиту, вор получит доступ ко всему, что у вас есть на нём – к электронной почте, социальным сетям, другим паролям, банковским счетам и многому другому.
Кроме того, если на вашем компьютере более одной учетной записи пользователя, и вы настроили автоматический вход для одной из этих учетных записей, вам (или владельцу учетной записи) потребуется выйти из системы или переключить пользователей из своей автоматически зарегистрированной учетной записи, чтобы использовать другую учетную запись пользователя.
Другими словами, если на вашем компьютере более одного пользователя, и вы решили автоматически входить в свою учетную запись, вы фактически замедляете работу другого пользователя.
Требования.
Для выполнения указанных в этой статье действий, необходимо на компьютере иметь права локального администратора.
Статья действительная для Windows XP.
Информация.
Автоматический вход в систему означает, что Вам не надо будет каждый раз вводить
логин и пароль, чтобы войти в систему. Это конечно удобно, но снижает
безопасность, так как любой может пользоваться Вашим компьютером, так что решать Вам.
Есть два способа организации автоматического входа в систему:
1. Для компьютера входящего в домен;
2. Для компьютера входящего в группу или не входящего в сеть
вообще;
Автоматический вход в операционную систему для компьютера входящего в домен.
1. Нажать кнопку "Пуск" и выбрать пункт меню "Выполнить";
2. В поле "Открыть", впишите команду regedit
и нажмите кнопку "ОК";
3. В окне "Редактор реестра", в левой его части, последовательно раскрывайте
указанные разделы реестра до подраздела "Winlogon
":
HKEY_LOCAL_MACHINE\ SOFTWARE\Microsoft\ Windows NT\
CurrentVersion\ Winlogon
4. Щелкните левой кнопкой мыши на
разделе "Winlogon
";
5. В правой части окна найдите параметр "DefaultUserName
", щелкните на
нем правой кнопкой мыши и выберите команду "Изменить
";
6. В поле значение введите имя пользователя, с помощью которого будет
производится автоматический вход и нажмите кнопку "ОК";
7. В правой части окна, найдите параметр "DefaultPassword
":
если его нет, то переходите к пункту 8;
если есть, то к пункту 11;
8. Щелкните левой кнопкой мыши на разделе "Winlogon";
9. В главном меню "Правка", выбираем пункт "Создать" (развернется список) и
выбираем пункт "Строковый параметр
";
10. Назовите созданный параметр DefaultPassword
;
11. Щелкните правой кнопкой мыши на этом параметре и выберите команду меню
"Изменить";
12. В поле "Значение
" введите пароль пользователя и нажмите кнопку "ОК";
13. В правой части окна, найдите
параметр "AutoAdminLogon
":
если его нет, то переходите к пункту 14;
если есть, то к пункту 17;
14. Щелкните левой кнопкой мыши на разделе "Winlogon";
15. В главном меню "Правка", выбираем пункт "Создать" (развернется список) и
выбираем пункт "Строковый параметр";
16. Назовите созданный параметр AutoAdminLogon
;
17. Щелкните правой кнопкой мыши на этом параметре и выберите команду меню
"Изменить";
18. В поле "Значение" введите 1
(единица) и нажмите кнопку "ОК";
19 . Закройте все окна и перезагрузите компьютер;
Автоматический вход в операционную систему для компьютера входящего в группу или не входящего в сеть вообще.
1. Нажмите кнопку "Пуск" и выберите пункт "Выполнить";
2. В поле "Открыть" введите control userpasswords2
и нажмите кнопку "OK";
3. В окне "Учетные записи пользователей
", снимите флажок "Требовать
ввод имени пользователя и пароля
" и нажмите кнопку "Применить
";
4. В окне "Автоматический вход в систему
", в поле "Пользователь" введите
имя пользователя, с помощью которого будет производится автоматический вход;
5. В полях "Пароль" и "Подтверждение", введите пароль этого пользователя и
нажмите кнопку "ОК";
6. В окне "Автоматический вход в систему" нажмите кнопку "OK", чтобы закрыть
окно и сохранить изменения;
7. Закройте все окна и перезагрузите компьютер.
C реестром в Windows знакомы лишь продвинутые пользователи ПК. Связано это лишь с тем, что рядовому юзеру необходимости заходить в него нет. Реестр Windows - специальная база данных, построенная по иерархическому принципу, содержащая важнейшие сведения, касающиеся работы операционной системы и программ. Данный вид определения дает сама компания Microsoft, занимающаяся разработкой Windows и сопутствующих программ. Как войти в реестр и решить некоторые поставленные перед собою задачи? Но обо всем по порядку.
Реестр хранит данные, опираясь на которые Windows функционирует должным образом. Для примера можно привести такие данные, как сбор настроек профилей пользователей ПК, информация о тех программах, которые установлены, типы файлов, которые открываются этими самыми программами, кроме того, все настройки папок также хранятся в этой базе данных. Теперь вы понимаете, какие колоссальные объемы информации он в себе содержит и как важна четкость его заполнения. Именно по той причине, что внесенные некорректным образом изменения, могут фатально отразиться на работе всей операционной системы, вплоть до полного ее выхода из строя, обычным пользователям компьютера входить в реестр нет смысла. Но для тех, кто все же хочет разобраться в этом вопросе, продолжим. Как войти в реестр для изменения его параметров? Об этом чуть ниже.

Лишь один запуск способствует тому, что происходят многотысячные запросы к реестру. И надо понимать, что в процессе работы за компьютером это число обращений растет! Для обеспечения плавности разработчики оптимизировали процесс доступа к базе за счет того, что отдельные ее блоки хранятся в оперативной памяти. Она, как известно, имеет большую пропускную способность, нежели жесткий диск. Как войти в реестр в операционных системах Windows? Это достаточно простая задача, но корректировка пунктов базы должна происходить, исходя из полной уверенности в своих действиях.

Обновления настроек системы, изменения параметров отдельно взятой папки - все это приводит к появлению, обновлению или удалению записей в реестре, то есть работа с реестром продолжается на протяжении всего времени функционирования компьютера. Поэтому данная база - это одно из самых центральных мест, которое обеспечивает работу операционной системы.
Для того чтобы войти в реестр, вам необходимо открыть окно утилиты «Выполнить». Сделать это можно через меню "Пуск". В открывшемся окошечке следует ввести слово "regedit", после чего вы увидите реестр Виндовс. Он подразделяется на несколько коренных пунктов, каждая ветка содержит информацию из разных сфер работы операционной системы. Например, одна содержит информацию о зарегистрированных файлах, вторая состоит из информации, касающейся профиля пользователя, следующая включает все параметры настроек аппаратной части компьютера. Примерное представление о том, какой именно раздел и за что отвечает, можно получить, просто переведя которые отображаются в названии ветви.
Если вы взялись за будьте внимательны: одно неверное движение и операционная система может выйти из строя. Поэтому несколько раз подумайте, прежде чем что-то менять. Надеюсь данная статья помогла ответить на вопрос: "Как войти в реестр?".