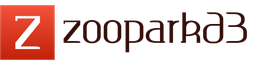«Десятка» имеет свойство оповещать пользователя обо всех событиях, связанных с операционной системой, программным обеспечением и прочим.
Но иногда это жутко надоедает. Поэтому нужно знать, как отключить уведомления в Windows 10.
Центр оповещений ОС работает все время. И часто в нем отображается информация, которая совсем не нужна пользователям.
Поэтому у многих возникает желание вовсе отключить оповещения или хотя бы как-то ограничить активность центра.
Если с ограничением оповещений проблем нет, то отключить полностью Центр уведомлений не так-то просто.
В Microsoft позаботились о том, чтобы пользователи не смогли изменить практически ничего в уже установленной ОС.
Внимание! Если попытаться полностью отключить Центр уведомлений, то можно столкнуться с некоторыми проблемами в процессе дальнейшего использования операционной системы. Различные ошибки, связанные с этим компонентом просто будут мешать полноценно работать в ОС.
Настройка Центра уведомлений
Есть несколько методов для того, чтоб утихомирить Центр уведомлений Windows 10. Они отличаются по степени сложности.
Также все эти способы обладают различными эффектами. Не все они отключают уведомления. Некоторые просто запрещают приложениям оповещать юзера.
Запрещаем уведомления
Это самый простой способ. Он не требует от пользователя никаких специальных знаний и навыков.
Все действия производятся при помощи встроенных средств операционной системы.
Вместе с тем, это самый безопасный способ.
Риск испортить ОС минимальный:
- Открываем меню «Пуск», щелкаем по пункту «Параметры» и в окне настроек щелкаем «Уведомления и действия».
- Теперь необходимо передвинуть ползунки в положение «Выкл» на пунктах «Получать уведомления от приложений и других отправителей», «Отображать уведомления на экране блокировки» и «Показывать напоминания и входящие VoIP-вызовы на экране блокировки».
После этого оповещения от приложений исчезнут.
Причем, как уведомления от стандартных приложений Metro, так и от программ, установленных пользователем.
Однако системные сообщения никуда не денутся.
Запрет уведомлений отдельных приложений
Этот вариант хорош в том случае, если нужно запретить уведомления только от некоторых программ (которые раздражают больше всего).
Здесь опять же поможет системное меню настроек «Параметры»:
- Во вкладке «Уведомления и действия» прокручиваем информацию в окне до конца.
- Далее отключаем уведомления от ненужных приложений и включаем сообщения от тех программ, которые необходимо видеть.
Теперь в Центре уведомлений помимо сообщений системного характера будут появляться и уведомления от выбранных программ.
Такой способ хорош для тех пользователей, кого в принципе не раздражает Центр уведомлений.
Полное отключение Центра уведомлений
Этот вариант подходит тем, кто хочет решить проблему радикально.
Полное отключение этого компонента ОС может негативно сказаться на общей работоспособности системы, возникновению ошибок и другим мелким неприятностям.
Для отключения понадобится редактор реестра:
- Нажимаем сочетание клавиш «Win+R» и запускаем компонент «Выполнить». В нем вводим команду «regedit» и жмем «ОК».
- В верхней строке редактора реестра вводим путь «HKEY_CURRENT_USER\Software\Policies\Microsoft\Windows\Explorer» и нажимаем «Enter».
- Теперь щелкаем правой кнопкой мыши по пустому месту в разделе и создаем «Параметр DWORD (32 бита)». В свойствах его вводим «DisableNotificationCentre» и в значении ставим единицу. Нажимаем «ОК».
После выполнения этой процедуры нужно перезагрузить компьютер.
После перезагрузки Windows больше не будет раздражать пользователя своими сообщениями.
Внимание! Иногда раздела «Explorer» может не оказаться в каталоге «Windows». Тогда его нужно будет создать. Сделать это можно при помощи клика ПКМ по «Windows». В выпадающем меню следует выбрать пункт «Создать раздел» и в появившемся окошке написать его имя. Затем достаточно будет нажать на «ОК». После этого можно будет приступать к созданию параметра DWORD.
Заключение
Итак, Центр уведомлений Windows 10 – это встроенный компонент ОС, который предоставляет пользователю сообщения от программ, приложений Metro и самой операционной системы. Иногда это полезно.
Но подавляющее большинство пользователей считают, что эта «фишка» десятой версии Windows бесполезна.
Более того, некоторых уведомления такого характера просто раздражают.
Поэтому юзеры хотят знать, как ограничить работу Центра уведомлений или вовсе отключить его.
Проще всего отключить сообщения от ненужных приложений. Но тогда останутся уведомления от операционной системы.
Отключение же всего компонента возможно только через реестр Windows. Но здесь нужно быть крайне осторожными, так как можно просто «повесить» систему.
Видеоинструкция
Разработчики новой ОС позаботились о том, чтобы пользователь был в курсе, что происходит в системе. Всплывающие сообщения будут регулярно показаны на экране. Но если вас это раздражает, не стоит тратить нервы зря, так как отключить уведомления в Windows 10 очень легко.
Где находится область уведомлений Windows 10
Значок расположен слева снизу.
Цифра означает количество новых сообщений. Чтобы открыть весь список просто кликните на пиктограмме. Здесь вы увидите весь журнал истории последних событий.
Пользователей раздражает не наличие значка, а периодически всплывающие около него сообщения. Поэтому будем разбираться, как убрать уведомления в Windows 10.
Инструмент «Параметры»
Большинство настроек теперь осуществляется в этом окне. Вызвать его можно через главное меню, поиск или контекстное меню (клик правой кнопкой на Пуске).



Зайдите в секцию управления системой.

Нужен раздел, отвечающий за действия.

Откроется центр уведомлений Windows 10, настройка его совсем проста:
- Изменить расположение пиктограмм быстрого действия. Перетаскивайте их, как в известной головоломке, чтобы изменить положение.

2. Добавить или удалить ненужные действия. Для этого нажмите на ссылку и используйте выключатели. Это позволит настроить панель для быстрого подключения Wi-Fi, или смены режимов отображения.

 3. Указать отображение сообщений для разных состояний компьютера.
3. Указать отображение сообщений для разных состояний компьютера.
 4. Настроить показ Push-сообщений для каждого приложения по отдельности.
4. Настроить показ Push-сообщений для каждого приложения по отдельности.

Чтобы включить Push-уведомления в Виндовс 10, установите «Вкл», чтобы их отключить – «Откл».
Как отключить звук уведомлений Windows 10
Если вас раздражает только звуковой сигнал, то вы можете избавиться от него. Самый простой вариант – выключить звук динамиков, но он не подходит, если вы смотрите фильм, слушаете музыку или общаетесь по видеосвязи.
Отключение звуковых уведомлений в Windows 10 можно настроить для конкретного приложения, категории событий или для всех сообщений одновременно.
- Отключить для приложения можно в параметрах.

Щелкните по названию и в окне настроек отключите звук, передвинув флажок.

- Выключить сигнал для разных событий можно в панели управления. Найдите ее через поиск и запустите.

Перейдите в раздел «Звук» .

На вкладке «Звуки» вы увидите перечень категорий.

В одноименном выпадающем списке выберите опцию «Нет» .

- Отключить звук на всех сообщениях можно в этом же окне. Проделайте все то же самое для параметра «Уведомления» .

Полное отключение сервиса
Через реестр можно совсем отключить центр уведомлений в Windows 10:
- Запустите реестр, как было описано выше.
- Пройдите по пути Компьютер\HKEY_CURRENT_USER\Software\Policies\Microsoft\Windows .

- Найдите раздел Explorer . Если его нет – создайте c помощью контекстного меню.

- В нем сделайте параметр, как уже было описано. Имя – DisableNotificationCenter, значение – 1.

После перезагрузки новые настройки станут действительными.
Если у вас версия ОС PRO – используйте редактор групповых политик.
- WIN+R и gpedit.msc .

- Далее Конфигурация пользователя – Административные шаблоны – Меню «Пуск» и панель задач.
- Изменяйте статус нужного действия на включено.
 Вот и всё, надеемся вам понравилась ваша статья о том, как отключить уведомления. Теперь предлагаем вам почитать статью про программу которая поможет вам играть в Android игры на компьютере.
Вот и всё, надеемся вам понравилась ваша статья о том, как отключить уведомления. Теперь предлагаем вам почитать статью про программу которая поможет вам играть в Android игры на компьютере.
Доброго времени суток!
Сидишь себе, смотришь фильм/слушаешь музыку/думаешь о чем-то... И тут "динь-динь", раздается раздражающий звук и в нижнем углу экрана появляется какое-нибудь уведомление от ОС Windows 10. На мой взгляд разработчики ОС крайне неудачно реализовали их появление, в той же Windows 7 ведь не было же этого (ни навязчивых звуков, ни уведомлений поверх остальных окон) ...
Неудивительно, что "такие" уведомления многих раздражают и достают (в том числе и меня). Думаю, что совсем не лишним было бы их отключить насовсем, и нормально работать в спокойной атмосфере. Не так ли?
Собственно, в этой статье приведу несколько советов по решению сей проблемы. Кстати, обратите внимание, что проблему можно решить разными способами (просто некоторые могут не сработать, многое зависит еще от версии и сборки вашей системы).

После откройте подраздел "Уведомления и действия": в нем вы сможете включить/отключить показ уведомлений как полностью, так и от конкретных приложений.

Однако, сразу отмечу, что хоть эта опция и есть в параметрах, работает она из "рук вон плохо", и даже после отключения уведомлений - они могут появляться. Поэтому, если в вашем случае совет не поможет, прибегните к нижеприведенным способам.
Совет 2. Воспользуйтесь редактором групповых политик
Данный способ один из самых надежных и эффективных, позволяет убрать все уведомления "одним махом". Единственный недостаток: редактор групповых политик можно открыть не во всех версиях Windows (например, в домашних версиях его нет) . Поэтому, тут либо проапгредить Windows, либо ее .
Чтобы открыть редактор групповых политик необходимо:
- нажать сочетание кнопок Win+R (чтобы появилось окно "Выполнить");
- ввести команду gpedit.msc и нажать Enter.

Затем откройте раздел "Конфигурация пользователя -> Административные шаблоны -> Меню "Пуск" и панель задач" .

Конфигурация пользователя / административные шаблоны (кликабельно)
Совет 3. Тем, кто отключил уведомления, а они все равно появляются...
Бывает такое, что выполненные выше действия не дают никакого результата: уведомления все равно появляются...
В этом случае проверьте, не установлены ли у вас какие-нибудь приложения, которые могут "показывать" эти самые уведомления. Порой их не так просто выявить, особенно если на уведомлениях нет "опознавательных" знаков. Хотя бы обратите внимание, когда они начали появляться, а затем свой список приложений отсортируйте по датам и посмотрите, что устанавливали в последнюю очередь.
В помощь! Чтобы увидеть список установленных приложений, зайдите в панель управления () и откройте раздел "Программы и компоненты" (см. скрин ниже).

Сортировка приложений по дате установки
Кстати, в панели управления не всегда отображены все установленные приложения, поэтому имеет смысл воспользоваться специальными утилитами. Например, CCleaner или Iobit Uninstaller.
В помощь!
Более подробно о том, как найти и удалить "не удаляемые" программы с помощью спец. утилит -

Дополнения по теме, критика и т.д., как обычно, приветствуется...
Удачной работы!
Операционная система от Microsoft предусматривает набор уведомлений и оповещений, которые должны облегчить использование ПК и предупреждать пользователя о важных событиях (например, необходимое обновление и т. д.). Вы можете отключить уведомления в Windows 10 полностью разными способами, которые будут подробно разобраны в данной статье.
Существует несколько способов выключения центра уведомлений в ОС Windows 10. Все они связаны со стандартным функционалом OS, поэтому вам не придется скачивать и устанавливать сторонние приложения:
- деактивация с помощью окна «Параметры»;
- через панель задач;
- с помощью редактора реестра;
- с помощью групповых политик.
Последний вариант подразумевает полное отключение функционирования оповещений и центра уведомлений. По умолчанию на PC с операционной системой Windows 10 (x32-bit/x64-bit) любой сборки все уведомления отображаются в нижней части экрана возле специального значка:

Кликнув на кнопку, вы откроете боковую панель с развернутым описанием всех уведомлений. Здесь будут появляться сообщения об истечении срока активации ОС, заражении ноутбука или компьютера вирусным ПО, необходимости обновить операционную систему до новой версии и т. д. Без самостоятельного нажатия вы не увидите данное окно на рабочем столе. Вы можете очистить список сообщение об обновлении, брандмауэре и прочих событиях с помощью кнопки «Очистить все»:

Начнем разбор всех способов выключения уведомлений и предупреждений. Вы сможете выбрать оптимальный для себя и выключить надоедающие сообщения.
Через «Параметры» осуществляется большинство настроек операционной системы от «Майкрософт». Владелец ПК должен выполнить следующие действия:
- Открыть «Параметры» через поиск на панели «Пуск» или с помощью клика ПКМ по ее иконке.

- Теперь необходимо зайти в подраздел «Система».

- Кликнуть по разделу «Уведомления и действия».

- Нажав на отмеченную кнопку, вы сможете добавить или удалить в боковую панель иконки, которые будут всплывать при нажатии на значок уведомлений.

- Немного ниже находятся параметры оповещений различных служб и подсказок. Чтобы убрать их все, переставьте кнопки в положение «Откл», как это показано на скриншоте.

- Далее находятся настройки для отдельных программ. Вы можете отключить баннеры и звуковое сопровождение установленных приложений. Для изменения настроек вам не потребуется разрешение администраторской учетной записи.

Быстрый доступ
Если вам мешает звук и всплывающие окна во время работы с ПК, то вы можете за пару кликов перейти в «тихий» режим:
- Кликните правой кнопкой мыши по иконке уведомлений, чтобы открыть меню. Нажмите на кнопку «Включить режим «Не беспокоить»».

- В новых версиях Windows 10 в данном меню вы также можете настроить показ значков приложений и количества уведомлений соответствующими кнопками.

Вы можете навсегда избавиться от кнопки на панели задач. Для этого необходимо настроить персонализацию:
- Зайдите в «Параметры».

- Откройте раздел «Персонализация».

- Здесь будет находиться вкладка «Панель задач». Переходим в нее.

- Перейдите по кнопке «Включение и выключение системных значков».

- Переключите «Центр уведомлений» в положение «Откл». Обратите внимание, что здесь вы можете выполнить отключение прочих иконок на панели задач.

Таким способом вы можете избавиться от оповещений на панели задач.
Выключение через групповые политики
Теперь разберемся, как отключить «Центр уведомлений» в редакторе локальной групповой политики:
- Откройте редактор через команду «gpedit.msc» в приложение «Выполнить», которое запускается нажатием комбинации клавиш (Win + R ) .

- Теперь вы должны перейти в подраздел «Меню «Пуск» и панель задач», который находится в ветке «Административные шаблоны».

- В правой области окна найдите отмеченную строку и кликните по ней дважды.

- Выставьте параметр в положение «Отключено», чтобы избавиться от оповещений навсегда.

- Теперь откройте папку «Уведомления». Здесь можно настроить каждый параметр оповещения отдельно.

Выключение в редакторе реестра
Рассмотрим еще один вариант:
- Запустите редактор реестра через «Выполнить» командой «regedit». Нажмите Ctrl + Shift + Enter для запуска приложения с администраторскими правами.

- Зайдите в ветку «Explorer», которая находится по пути «HKEY_CURRENT_USER\ Software\ Policies\ Microsoft\ Windows». Найдите параметр «DisableNotificationCenter» и кликните по нему дважды ЛКМ.

- Установите значение «1» и нажмите «ОК».

Если указанный параметр отсутствует в ветке «Explorer», то создайте его вручную. Для этого кликните ПКМ по свободной области и в меню выберите «Создать» — «Параметр DWORD 32 бита».

Настройка Защитника Windows и брандмауэра
Защитник может продолжать работать без надоедающих сообщений о необходимости проверки. Для этого необходимо выполнить некоторые настройки в службе обеспечения безопасности:
- Откройте «Центр безопасности Windows» через поисковую строку.

- Кликните по иконке «Брандмауэр и безопасность сети».

- Зайдите в отмеченный раздел.

- Установите оба параметра в положение «Откл.», как показано на фото ниже.

Браузеры
Чтобы общение и серфинг в сети и в ВК, а также поиск по сайтам были удобнее, вы можете отключить оповещения отдельно для каждого браузера. Рассмотрим инструкцию на примере Google Chrome. Аналогичные действия необходимо выполнить в Яндекс Браузере, Опере, Майл.ру и других подобных приложениях:
- Запустите браузер и откройте «Настройки» через меню, отмеченное на скриншоте.

- Откройте дополнительный раздел параметров.

- В первом разделе «Конфиденциальность и безопасность» нажмите на кнопку «Настройки контента».

- Откройте следующий подраздел:

- Отключите функцию «Спрашивать разрешение перед отправкой». Для обратной активации выполните те же действия. Вы также можете заблокировать отдельные ресурсы с оповещениями.

Итог
Функционал Windows 10 позволяет полностью настроить интерфейс и оповещения «под себя». Для этого достаточно воспользоваться удобным меню с параметрами. Если у вас возникли проблемы с одним из методов, то вы всегда можете попробовать альтернативный из данной статьи.
Отключайте оповещения центра обеспечения безопасности только в том случае, если вы пользуетесь сторонним защитным софтом, чтобы не пропустить заражение ПК или важное предупреждение предупреждение.
Видео
Для наглядности предлагаем вам ознакомиться с видеороликом-инструкцией, в которой разбираются все шаги из текстового варианта руководства.
Сегодня подробнейшим образом рассмотрим, как отключить уведомления в Windows 10. С одной стороны, появление центра уведомлений, каким его пользователи смартфонов знают давно, предоставляет мгновенный доступ к быстрым функциям (извлечение флешки), позволяет реагировать на изменения в системе и отвечать на входящие сообщения, с иной – постоянно всплывающие оповещения изрядно отвлекают от работы.
Центр уведомлений представляет собой абсолютно новый для Windows 10 элемент пользовательского интерфейса, мало чем отличающийся от аналога, давно используемого на мобильных платформах. Он отображает оповещения, исходящие от магазина приложений, пользовательских программ и системных событий. При необходимости можно легко отключить уведомления Windows 10, касающиеся сторонних программ (в том числе и конкретных) или происходящих в системе событий. Этому и посвящена предложенная статья.
Классический метод изменения настроек в Windows 10 – меню «Параметры».
- Вызываем его при помощи клавишного сочетания Win+I.
- Активируем блок с названием «Система».
- Переходим в подраздел «Уведомления и действия».

Он позволяет отключать ненужную пользователю информацию о программах, операционной системы, напоминания о запланированных событиях и вызовы. В разделе «Показать оповещения для этих приложений» можно настроить отображение всплывающих окон с уведомлениями для любой программы. Делается это простым перемещением переключателя в одно из двух положений.
Кстати, для мгновенного отключения всей информации в Windows 10 необходимо выполнить клик по иконке центра оповещений и остановится на пункте включения режима «Не беспокоить». Опция также доступна через контекстное меню центра, при отключенных оповещениях можно пропустить что-то важное, потому пользоваться функцией следует обдуманно.

Деактивация уведомлений через редактор реестра
Наверное, пользователю известно, что все настройки Windows хранятся в реестре, а их изменение можно осуществлять посредством его редактора напрямую.
1. Вызываем редактор реестра, воспользовавшись одноименным запросом в поисковой строке или выполнив команду «regedit». Ее можно также выполнить в поисковой строке.
2. Разворачиваем ветку HKCU.
3. Переходим по пути Software\Microsoft\Windows\CurrentVersion\PushNotifications.
4. При помощи контекстного меню в свободной от элементов части правого фрейма вызываем команду создания 32-х битного ключа типа DWORD.
5. Называем его «ToastEnabled» и задаем значение, равное нулю.

6. Для применения новых настроек перезапускаем Windows 10 или проводник (процесс explorer.exe) через диспетчера устройств.
Деактивируем Центр уведомлений
Помимо описанных выше способов избавления от назойливых оповещений существует, возможность окончательного отказа от центра уведомлений с удалением его пиктограммы с панели задач. Делается это двумя способами, потому рассмотрим их оба.
Через редактор реестра
- Запускаем редактор реестра, как ранее.
- Переходим в раздел HKCU.
- Идем в каталог «Software\Policies\Microsoft\Windows».
- Переходим в раздел «Explorer» или создаем его при отсутствии.
- Добавляем в нем параметр типа DWORD 32 со значением «1» и названием «DisableNotificationCenter». После перезагрузки ПК Центр уведомлений будет отключен окончательно. Для его задействования следует удалить созданный параметр или изменить его значение на «0».
Через редактор групповых политик
- Выполняем команду «gpedit.msc» в поисковой строке.
- Переходим в раздел «Конфигурация пользователя».
- Идем в «Админ. шаблоны».
- В каталоге «Меню Пуск и панель задач» находим параметр с названием «Удаление уведомлений и значка центра уведомлений» и вызываем его «Свойства».
- Выбираем значение «Включено» и сохраняем изменения.

После перезапуска процесса «explorer.exe» иконка центра уведомлений отображаться в панели задач не будет.
В этом разделе находится дочерний раздел «Уведомления», позволяющий деактивировать самые разнообразные оповещения и установить длительность активности режима «Не беспокоить», что полезно во время работы.