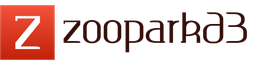Пришло время разместить поля источника данных в тексте главного документа.
1. Перейдите к следующему этапу создания рассылки, щелкнув на команде Далее: Создание письма в области задач. Поместите курсор в первую строку документа и щелкните на команде Другие элементы . Откроется окно диалога Добавление поля слияния , в котором содержится список полей источника данных, созданного в предыдущем упражнении.
2. Выделите пункт Имя и щелкните на кнопке Вставить . Поле слияния появится в первой строке главного документа. Оно содержит специальный код, сообщающий программе Word, где следует размещать информацию из соответствующего ноля источника данных. Затем выберите пункт Фамилия и снова щелкните на кнопке Вставить . Щелкните на кнопке Закрыть , чтобы закрыть окно диалога Добавить поле слияния .
3. Введите пробел, чтобы отделить имя от фамилии.
4. Нажмите клавишу Enter, откройте окно диалога Добавление поля слияния и выделите в списке пункт Адрес 1 .
5. Снова нажмите Enter и выделите в том же списке пункт Индекс .
6. Переместите курсор в конец слова Уважаемый и нажмите клавишу Пробел.
7. Выберите в списке Добавление поля слияния поле Имя , нажмите клавишу Пробел и там же выберите поле Фамилия . Теперь главный документ должен выглядеть так, как показано на рис. 8.11.
Рис. 8.11. Главный документ с полями слияния
При слиянии Word позволяет не только перебрать все записи источника данных, но и отобрать некоторые из них. Для этого можно воспользоваться полями Word или запросом. Список Добавить поле Word панели инструментов Слияние позволяет добавлять в документ следующие поля, выполняющие отбор записей источника данных на основе определенных правил:
* ASK (Запрос) и FILLIN (Заполнение) генерируют паузу в процессе печати слияния и дают возможность вводить дополнительный текст в каждый экземпляр документа, например индивидуальный номер клиента или пароль;
* IF... THEN... ELSE позволяет ввести условие и действие, которое выполняется в случае истинности или ложности условия;
* MERGE REC (Номер записи) и MERGE SEQ (Номер по порядку) добавляют в документ соответственно номер записи источника данных и порядковый номер экземпляра слияния. Если в слиянии участвуют не все записи источника данных, эти номера будут отличаться друг от друга;
* NEXT (Следующая запись) и NEXTIF (Следующая запись, если) дают возможность напечатать в одном экземпляре документа информацию из нескольких последовательных записей источника данных;
* SET BOOKMARK (Закладка) позволяет связать некоторый текст документа с закладкой, которую можно вставлять в документ любое число раз. Если изменится исходный текст, обозначенный закладкой, то он моментально обновится во всех точках вставки этой закладки;
* SKIPIF (Пропустить запись, если) дает возможность ввести условие, в случае истинности которого текущая запись будет пропущена и не попадет в слияние.
Давайте добавим в слияние пару полей Word.
8. Нажатием клавиш Ctrl+Home переместитесь в начало документа и выберите в панели инструментов Слияние команду Добавить поле Word > SKIPIF .


Рис. 8.12. Добавление поля Word
9. В раскрывающемся списке Поле выберите пункт Индекс , как показано на рис. 8.12.
10. В списке Оператор выберите пункт Равно .
11. Введите в поле Значение величину 114113.
12. Щелкните на кнопке ОК . Теперь при слиянии в источнике данных будут пропущены те записи, в поле Индекс которых записано значение 114113.
13. Нажмите клавиши Ctrl+End, а затем два раза клавишу Enter. Выберите команду Добавить поле Word > MERGEREC . С помощью этого поля вы сможете отследить, какие записи источника данных попадут в слияние. Теперь главный документ станет таким, как показано на рис. 8.13.
14. Перейдите к следующему этапу создания рассылки, щелкнув на команде Далее: Просмотр писем области задач.
15. Щелкните на команде Изменить список в области задач, чтобы создать запрос, с помощью которого записи будут рассортированы по алфавиту имен получателей писем.

Рис. 8.13. Главный документ с полями Word
Давайте добавим правило отбора, оставляющее только адресатов из компании «Фантом». Щелкните на стрелке рядом с заголовком столбца Организация и в раскрывшемся списке выберите пункт Дополнительно . В появившемся окне диалога есть две вкладки. Первая из них - Отбор записей , - представленная на рис. 8.14, позволяет фильтровать записи источника данных.
16. В списке Поле выберите пункт Организация .
17. В списке Оператор оставьте вариант Равно .
18. В поле Значение введите текст Фантом.
19. Раскройте вкладку Сортировка записей и настройте ее параметры.
20. Щелкните на кнопке ОК . Это обеспечит сортировку результата слияния по алфавиту фамилий адресатов, а затем по алфавиту их имен.
Примечание Назначение одинаковых правил сортировки для писем и наклеек на конверты позволяет при отправке писем не тратить время на поиск нужного конверта. Конверты с наклейками будут лежать на вашем столе в том же порядке, что и письма.
21. Щелчком на кнопке ОК закройте окно диалога Получатели и сохраните новую версию главного документа.
Коды полей удобны в качестве заполнителей для данных, которые могут изменяться в документе, и их можно использовать для автоматизации определенных аспектов документа. Коды полей вставляются при использовании таких функций Word, как номера страниц или оглавление, но можно вставлять коды полей вручную для других задач, таких как выполнение вычислений или заполнение содержимого документа из источника данных.
Эти действия позволяют вставить в Word любой код поля. Список кодов полей с подробными сведениями о каждом из них см. в статье Список кодов полей в Word .
Вставка поля
Примечания:
Чтобы в диалоговом окне Поле отобразились коды поля, нажмите кнопку Коды поля . Для некоторых полей коды отображаются автоматически.
Чтобы вложить одно поле в другое, сначала вставьте внешнее поле (контейнер), выполнив указанные выше действия 1-4. Затем в документе поместите курсор в коде поля в то место, где нужно вставить внутреннее поле, и выполните указанные выше действия 2-4.
Изменение поля
Примечание по безопасности: Поскольку коды полей видны всем пользователям, читающим документ, не следует размещать в них конфиденциальные сведения.
Отображение кодов полей
По умолчанию значения полей в Word не отличаются от остального содержания документа, так что при чтении пользователь не замечает, что часть содержимого документа располагается в поле. Однако поля можно отображать и с затенением, чтобы выделить их в документе.
Управление обновлением поля
По умолчанию поля в Microsoft Word обновляются автоматически при открытии документа. Таким образом, данные остаются актуальными. Однако существуют ситуации, когда использование данной функции нежелательно. Например, может потребоваться, чтобы при открытии документа в заголовке отображалась определенная дата, а не текущая.
Можно также обновить поле, дважды щелкнув его и выбрав команду Обновить поле или выбрав его и нажав клавишу F9
Чтобы вручную обновить все поля в основном тексте документа, нажмите клавиши CTRL + A, а затем клавишу F9. Поля в колонтитулах или надписях должны обновляться по отдельности. Щелкните в верхнем или нижнем колонтитуле или текстовом поле, нажмите клавиши CTRL + A, а затем клавишу F9.
Чтобы предотвратить автоматическое или непреднамеренное обновление полей, их можно заблокировать.
Блокировка и разблокировка определенного поля
Выполните одно из указанных ниже действий.
Чтобы заблокировать поле (запретить обновление его значения), выберите поле и нажмите клавиши CTRL+F11.
Чтобы снять блокировку поля (разрешить обновление его значения), выберите его и нажмите клавиши CTRL+SHIFT+F11.
Блокировка значений полей BOOKMARK, INCLUDETEXT и REF
Ключ блокировки значения (\!) запрещает обновление поля, включенного в значение поля BOOKMARK, INCLUDETEXT или REF, если значение этого поля в исходном расположении не изменилось. Без этого ключа поля, включенные в значение поля BOOKMARK, INCLUDETEXT или REF, автоматически обновляются при каждом обновлении этого поля.
Например, поле { INCLUDETEXT C:\\Продажи\Продажи_4_квартал.doc \! } вставляет содержимое документа "Продажи_4_квартал.doc", содержащего поля DATE и EMBED. При обновлении поля INCLUDETEXT ключ "\!" не позволит обновить поля DATE и EMBED во вставленном тексте, если они не были обновлены в исходном документе ("Продажи_4_квартал.doc"). Этот ключ обеспечивает полное соответствие текста, вставленного с помощью поля INCLUDETEXT, тексту исходного документа.
Чтобы обновить поля DATE и EMBED в обоих расположениях, обновите их в исходном документе ("Продажи_4_квартал.doc"), а затем обновите поле INCLUDETEXT.
Автоматически обновляемая информация в документ Word вставляется с помощью полей Word (команда Вставка /Поле ). Примеры автоматически обновляемой информации:
дата и время (текущее, время печати и создания документа);
формульные поля в таблицах;
текущий номер страницы и общее число страниц в документе;
автоматически обновляемое оглавление с использованием встроенных стилей (команда Вставка /Оглавление и указатели , вкладка Оглавление );
автоматически добавляемые названия к объектам (например, рисункам, таблицам, диаграммам) при их вставке (команда Вставка /Название , кнопка Автоназвание );
закладка, которая может использоваться для организации перекрестных ссылок (команда Вставка /Закладка) ;
обычная или концевая сноска (команда Вставка /Сноска) ;
список иллюстраций (список названий рисунков, диаграмм, графиков, слайдов, вставленных в документ, с указанием номеров страниц, на которых они находятся; команда Вставка /Оглавление и указатели , вкладка Список иллюстраций) .
Чтобы вставить изменяемое содержимое в документе с помощью поля, надо щелкнуть в нужном месте документа, выбрать из меню Вставка командуПоле , указать категорию, а затем выбрать имя поля. Чтобы добавить ключи и другие параметры к коду поля, надо нажать кнопкуПараметры . Для получения сведений об определенном поле или его параметре выбирается имя поля или параметр, а затем нажимается клавиша <F1 >.
Поле в документе может быть в двух видах:
код поля (набор инструкций в фигурных скобках);
результат поля (на экране может быть затененным или незатененным, команда Сервис/ Параметры , вкладка Вид ).
Переключаться
между кодом поля и его результатом можно
с помощью клавиш <SHIFT>+
Для обновления значения поля (полей) надо выделить поле (весь документ), потом нажать клавишу <F9 >. При печати содержимое полей обновляется автоматически, если установлен флажокОбновлять поля на вкладкеПечать (командаСервис /Параметры ).
Word позволяет выполнять очень удобную вставку названий для различного рода объектов (рисунков, таблиц, формул и др.). Для этого после выделения созданного объекта надо выполнить команду Вставка/Название . Важно понимать, что при этом обеспечивается автоматическая нумерация названий определенного типа и возможность задания на них перекрестных ссылок типа: «по данным табл. 1.1 построена диаграмма, приведенная на рис. 1.5 ».
Под перекрестными ссылками понимаются ссылки на заголовки или абзацы документа, метки названий таблиц, формул, рисунков и т.д. Ссылки вставляются в виде кодов полей. Это обеспечивает корректность ссылок за счет обновления полей в случае изменения номеров названий, номеров таблиц, рисунков, заголовков при редактировании документа. Название включает постоянную часть (метку) и номер. Для задания автоматической вставки названий объектов определенного типа надо в диалоговом окне Название щелкнуть кнопкуАвтоназвание и установить флажки для нужных типов объектов. Для создания ссылки (например, на библиографические источники) надо предварительно определить закладки, и затем ссылаться на нужную закладку с помощью командыВставка/Перекрестная ссылка .
Автоматически обновляемая информация в документ Word вставляется с помощью полей Word. Для вставки поля надо перейти на вкладку Вставка, открыть список Экспресс-блоки и выбрать команду Поле . Некоторые часто используемые поля вставляются с помощью специальных команд на разных вкладках, например, Дата и время , Номер страницы , Перекрестная ссылка (на вкладке Вставка ), Оглавление , Список иллюстраций на вкладке Ссылки ,
Приведем примеры автоматически обновляемой информации в документе, которая вставляется с помощью полей Word:
· дата и время (текущее, время печати и создания документа);
· формульные поля в таблицах;
· текущий номер страницы и общее число страниц в документе;
· автоматически обновляемое оглавление с использованием встроенных стилей;
· автоматически добавляемые названия к объектам (например, рисункам, таблицам, диаграммам) при их создании;
· закладка, которая может использоваться для организации перекрестных ссылок;
· обычная или концевая сноска;
· список иллюстраций.
Чтобы вставить изменяемое содержимое в документе с помощью поля, надо щелкнуть в нужном месте документа, выбрать команду Поле , указать категорию, а затем выбрать имя поля. Чтобы добавить ключи и другие параметры к коду поля, надо нажать кнопку Параметры . Для получения сведений об определенном поле или его параметре выбирается имя поля или параметр, а затем нажимается клавиша <F1 >.
Поле в документе выводится или как код поля
(набор инструкций в фигурных скобках), или как результат поля
. Переключаться между кодом поля и его результатом можно с помощью клавиш <SHIFT>+
Результат поля на экране может быть незатененным, затененным всегда или только при выделении поля. Затененность поля совершенно не отражается при печати документа. Рекомендуется установить параметр, при котором поля в документе показываются затененными всегда (вкладка Файл , Параметры , категория Дополнительно , группа команд Показывать содержимое документа ).
Для изменения кода поля, например добавления или изменения ключей, отображается код поля, а затем вносятся необходимые изменения. Существует два способа форматирования значений полей: форматирование значений или кодов полей. Например, чтобы подчеркнуть имя, вставляемое полем AUTHOR , следует выделить код этого поля и нажать кнопку Подчеркнутый . При обновлении поля может быть потеряно форматирование, примененное непосредственно к его значению.
Чтобы сохранить форматирование поля при его обновлении к коду поля должен быть добавлен ключ \* MERGEFORMAT . Этот ключ добавляется к коду поля автоматически в случае вставки поля с помощью команды Поле при установленном флажке Сохранять форматирование при обновлении .
Для обновления значения поля (полей) надо выделить поле (весь документ), потом нажать клавишу <F9 >. При печати содержимое полей документа обновляется автоматически.
Word позволяет выполнять очень удобную вставку названий для различного рода объектов (рисунков, таблиц, формул и др.). Для этого после выделения созданного объекта надо выполнить команду Вставка Название . Важно понимать, что при этом обеспечивается автоматическая нумерация названий определенного типа и возможность задания на них перекрестных ссылок типа: «по данным табл. 1.2 построена диаграмма, приведенная на рис. 1.5 ».
Под перекрестными ссылками понимаются ссылки на заголовки или абзацы документа, метки названий таблиц, формул, рисунков и т.д. Перекрестные ссылки обновляются автоматически, если содержимое перемещается в другое место документа. По умолчанию, перекрестные ссылки вставляются как гиперссылки.
Ссылки вставляются в виде кодов полей. Это обеспечивает корректность ссылок за счет обновления полей в случае изменения номеров названий, номеров таблиц, рисунков, заголовков, номеров страниц при редактировании документа. Название включает постоянную часть (метку) и номер. Для задания автоматической вставки названий объектов определенного типа надо в диалоговом окне Название щелкнуть кнопку Автоназвание и установить флажки для нужных типов объектов.
Список литературы - это список источников, к которым пользователь обращался при создании документа. Обычно его располагают в конце документа и форматируют абзацы в виде нумерованного списка. Ссылка на источник вставляется в тексте, в конце предложения (в квадратных скобках указывается номер источника в списке). Для создания ссылки на библиографический источник надо предварительно определить закладки, и затем ссылаться на нужную закладку с помощью команды Перекрестная ссылка на вкладкеВставка (тип ссылки –Закладка) .
В Microsoft Word 2010 появилась возможность автоматически создать список литературы на основе сведений о литературных источниках, указанных для документа (команда Список литературы на вкладке Ссылки, группа командСсылки и списки литературы ). Если литературный источник используется в документе впервые, сведения об этом источнике сохраняются в памяти, чтобы в дальнейшем их можно было найти и использовать. При создании списка можно выбрать желаемый стиль этого списка или создать новый стиль.
На вкладке Ссылки в группе Сноски находятся команды для вставки и редактирования обычных и концевых сносок. Обычные сноски размещаются на той же странице, где находится исходный абзац, концевые вставляются в конец документа. Перенумерация сносок всегда выполняется автоматически.
Поле – это набор инструкций, результатом которых являются текст или графическое изображение, вставленное в документ.
Поля используются для размещения в документе переменных данных, например номер страницы (поле PAGE) или текущей даты (поле DATE).
Поля вставляются автоматически при создании перекрестной ссылки. Кроме того, использование полей позволяет организовать автоматическое обновление сведений о документе (фамилию автора, имя файла и т.д.), выполнить вычисления, установить связи с другими документами и объектами и многое другое.
Просмотр полей в документе
Следует различать код поля (инструкции, заключенные в фигурные скобки) и результат поля – это текст или графика, вставленные в документ при выполнении инструкции. Переключение между тем и другим – Shift + F9 . Вы можете просмотреть все коды полей в документе:

Рисунок 6.1 – Настройка параметров Word
Сочетание клавиш Alt + F 9 переводит коды полей (записи в специальных фигурных скобках) (рисунок 6.2) в значения полей (результат вычислений) (рисунок 6.3) и наоборот.

Рисунок 6.2 -– Вид оглавления в кодах полей

Рисунок 6.3 – Вид оглавления в значениях полей
Обнаружить поле в документе очень просто – когда ваш текстовый курсор попадает на поле, оно выделяется серым цветом. Если этого не происходит, выполните настройку
Автоматическая вставка поля
Многие поля вставляются автоматически, если вы выполняете соответствующую команду меню.
На закладке Вставка : Гиперссылка, Закладка, Перекрестная ссылка, Номер страницы , Дата и время , Объект, Текст из Файла , Формула.
На закладке Ссылки : Оглавление, Предметный указатель , Сноска , Название (к рисунку, таблице или другому объекту), Перекрестная ссылка , Предметный указатель .
При работе с таблицей - Формула на вкладке Макет .
При выполнении слияния документов поля слияния расставляются, используя вкладку Рассылки .
Вставка поля через вкладку Вставка
Практически любую инструкцию поля можно вставить при помощи вкладки Вставка в группе Текст (рисунок 6.4) выберите команду Экспресс-блоки , а затем выберите пункт Поле .

Рисунок 6.4 – Группа «Текст»
Иногда к инструкции поля необходимо добавить дополнительные параметры. Например, при вставке некоторых свойств документа (поле DOCPROPERTY), необходимо указать, какое именно свойство вы хотите вставить. Для этого нажмите кнопку Параметры , в открывшемся окне выберите ключевое слово (например, "Company") и нажмите кнопку Добавить . Сформированную таким образом инструкцию вставьте в документ (рисунок 6.5).

Рисунок 6.5 – Выбор поля
Непосредственная вставка поля
Можно также нажать клавиши CTRL + F9 , чтобы вставить пустые фигурные скобки, и ввести соответствующие инструкции между ними. Ограничивающие поле фигурные скобки {} нельзя вводить с клавиатуры.
Обновление полей
Даже если информация, которую вы вставили с помощью поля, изменилась (например, сменилась дата), результат поля не изменяется до тех пор, пока поле не будет обновлено. Для этого поместите курсор в поле и нажмите F9. Если требуется обновить все поля в документе, придется выделить весь документ (Ctrl +5 NumLock ) и нажать F9 . Поле может обновляться перед печатью документа:

Рисунок 6.6 – Настройка обновления полей при печати
Некоторые поля, например Date и Time обновляются при открытии документа.
Если необходимо, чтобы какое-либо поле обновлялось, его можно заблокировать – клавиши Ctrl + F11 . Снять блокировку с поля можно комбинацией Ctrl + Shift + F11 .
Чтобы навечно зафиксировать результат поля, т.е. заменить инструкцию текстом или графикой, нажмите Ctrl + Shift + F9 . Эта процедура называется отсоединением поля или разрывом связи с полем.