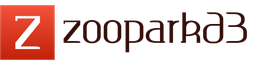Типичная проблема, как включить Вай Фай на ноутбуке Виндовс 7, решается просто – потребуется включить встроенный приемник сигнала и авторизоваться. Какие трудности могут возникнуть и как их преодолеть – подробности в статье.
Как включить адаптер на Виндовс 7
Для беспроводного интернета нужен источник сигнала (как правило, WiFi роутер) и приемник (специальный адаптер). Сегодня будет непросто найти ноутбук, который оставили без такого адаптера, но ради экономии энергии система может оставлять его выключенным, если нет активных подключений.
Включить адаптер беспроводной сети интернет на Windows 7 можно двумя равноценными способами – на клавиатуре или через «Панель управления» .
#1 Подключение с помощью клавиатуры
У некоторых ноутбуков Lenovo кнопка для включения/выключения адаптера находится на боковой панели, но это скорее исключение – чаще всего для этих целей используется комбинация клавиш. Нужное сочетание можно найти в инструкции, но производители беспокоятся о клиентах и оставляют подсказки – на одной из кнопок будет пиктограмма беспроводной сети: волны, компьютер с волнами или антенна, от которой расходятся волны. Второй клавишей по умолчанию назначают «Fn» (между «Ctrl» и «Win» ).
Например, для Asus характерна комбинация FN+F2 , для Samsung это кнопки Fn+F12 , а в моделях HP - Fn+F12 . Кстати, помните, что сочетание клавиш - это не единственный способ, . Есть и другие пути.
#2 Подключение Вай Фай с помощью системных настроек
Для этого пользователю потребуется:
- Открыть меню «Панель управления» . 8.1
- В разделе «Интернет» нужно кликнуть мышкой по пункту «Состояние сети и задач» .
- Следующий пункт меню, который нужен в этом случае – «Параметры адаптера» .
- Если «Беспроводные сети» отключены (отображены в сером цвете), то потребуется кликом правой кнопки открыть меню, в котором выбрать «Включить» .
Не рекомендуется злоупотреблять включением/выключением встроенного адаптера, как правило, достаточно единоразового включения WiFi. Однако может возникнуть вопрос, как включить Wfi на ноутбуке Виндовс 7 после переустановки – так же, как и при первом подключении: кнопками или через «Панель управления» .
Теперь, когда адаптер включен, можно подключить ноутбук к проводному интернету Windows 7 через роутер.
#2 Подключение с помощью провода
Способ несложный и проверенный временем – потребуется сетевым кабелем соединить роутер и ноутбук. Если роутер настроен, то сеть появится автоматически, в противном случае потребуется настраивать подключение – у каждого провайдера свои параметры, за консультацией стоит обратиться в техподдержку.
WiFi соединение настроить в Windows 7 совсем несложно. В трее, на значке "Сеть", нужно нажать на левую кнопку мыши и затем, в меню выбрать одну из точек доступа WiFi, кликнуть на ней, а затем нажать кнопку "Подключение":
После этого откроется окно, в котором нужно ввести пароль к этой точке доступа:

Вводите пароль, нажимаете "ОК" и если пароль правильный то через полминуты или минуту соединение будет установлено. Значок сети в трее изменит свой вид, а если на него нажать, то в списке сетей будет выделена та, к которой вы подключились:

При этом все остальные параметры, кроме пароля, для нового подключения Windows 7 установит автоматически.
Но есть еще один способ создать wifi подключение к Интернет, немного сложнее, но он дает возможность вручную указать некоторые параметры нового подключения. На том же значке сети, в трее, нужно нажать правую кнопку мыши и затем в меню выбрать "Цетр управления сетями":


Затем, в диалоговом окне выбрать ручную настройку:

В следующем окне ввести имя точки доступа, тип безопасности и шифрования, пароль:

После этого созданное подключение будет доступно через значок сети в трее.
Если вам потребуется изменить настройки соединения, которое уже создано, то для этого нужно нажать левую кнопку на значке сети, а затем правую кнопку на том подключении, которой вы хотите изменить и в меню выбрать "Свойства":

В диалоговом окне можно изменить параметры соединения:


Как пользоваться wifi
Пользоваться wifi
очень просто. После того как вы создали подключение включать и выключать его
можно через значок сети в трее.
Однако нужно понимать, что возможность пользоваться wifi, сильно зависит от внешних факторов. Поскольку радиосигнал подвержен воздействию внешней среды. Различные препятствия вроде стен, потолков, полов ослабляют и сигнал точки доступа, и сигнал клиентского устройства. Windows показывает уровень сигнала от точки доступа в "палочках". На картинках, в начале статьи, показан уровень сигнала в одну-две короткие палки. Это очень слабый сигнал. при таком сигнале пользоваться Интернет скорее всего не получится.
Есть программы, которые показывают уровень сигнала в цифрах - dBm, например 60 dBm или 40 dBm. Чем больше такая цифра, тем слабее сигнал - хороший сигнал это цифра меньше 50 dBm. Однако нужно понимать что точность таких цифр колеблется в зависимости от адаптера и драйвера этого адаптера. В одних и тех же условиях один адаптер может показывать например 71 dBm, а другой адаптер 82 dBm.
Кроме пассивных преград, на качество передачи сигнала wifi могут оказывать отрицательное воздействие источники электромагнитного излучения. Так что, даже если у вас на ноутбуке установлен наилучший wifi адаптер, это не означает что вы всегда сможете пользоваться Интернет через wifi.
В ситуации с плохим сигналом может помочь использование адаптера с внешней антенной. Например USB wifi адаптер TP-Link TL-WN722N/C укомплектован внешней антенной. При этом она съемная и при необходимости ее можно заменить на другую, с большим коэффициентом усиления.
Что дает наличие внешней антенны? Продолжая этот же пример - в равных условиях - одна и та же точка доступа, одно и тоже время и место подключения, наличие пассивных преград между точкой доступа и клиентом - в итоге слабый сигнал в обе стороны:
- Внутренний "родной" wifi адаптер ноутбука подключается к точке доступа, но практически не дает возможности пользоваться Интернет из-за низкой скорости и частых обрывов.
- TP-Link TL-WN722NC с собственной антенной дает стабильное соединение с Интернет на неплохой скорости.
Если не работает wifi
Если на вашем компьютере нет "Беспроводного сетевого соединения" причина может быть в следующем:
- На вашем компьютере вообще нет wifi адаптера. Узнать это можно через Диспетчер устройств. В списке устройств должна быть беспроводная сетевая карта.
- На вашем компьютере wifi адаптер есть но он отключен. Например на многих ноутбуках есть кнопки выключения wifi адаптера. Это может отдельная кнопка или одна из кнопок F в комбинации с кнопкой Fn. Если wifi адаптер встроен в материнскую плату, он может быть отключен в BIOS.
- Адаптер есть, но не установлены драйвера на него, в этом случае он будет в списке устройств в качестве неопознанного устройства.
- Адаптер есть, но он программно отключен.


Если "Беспроводное сетевое соединение" есть, оно показывает список сетей, но не удается подключиться к нужной сети, тогда причина может быть в том, что:
- Слишком слабый сигнал между вашим адаптером и точкой доступа. Большое расстояние, толстые стены и т.п. Причем уровень сигнала точки доступа может быть приличный, но сигнал вашего адаптера не "добивает" до точки доступа. Потому, что сигнал адаптера, в побщем случае слабее чем сигнал точки доступа. Особенно если адаптер встроенный, как например в ноутбуке.
- Вы ввели неправильный пароль. Это особенно актуально для Windws XP потому, что там нельзя увидеть символы пароля.
Если соединение с точкой доступа установлено, но Интернет не работает, тогда причины могут быть:
- Wifi роутер (точка доступа) не подключен к Интернет. Например технический сбой у провайдера, или недостаток средств на вашем счете у провайдера.
- Технический сбой в работе серверов DNS у провайдера.
Домашние WiFi сети
Безопасность WiFi
Поскольку при использовании wifi вся информация передается по радиоволне это делает wifi сети гораздо более уязвимыми по сравнению с проводными сетями. Дело в том, что радиосигналы посылаемые точкой доступа (wifi роутером) и устройствами, которые подключены к точке доступа, доступны для перехвата любым аналогичным устройством, которое находится в радиусе "слышимости" от точки доступа или от клиента этой точки доступа. То есть перехват сетевого трафика становится очень простым, доступным и незаметным. А перехват сетевого трафика позволяет собрать информацию, необходимую для атаки на wifi сеть. По мере того, как становится все больше точек доступа, wifi увеличивается и количество желающих "взломать" wifi сеть.
Самая распространенная мотивация для взлома точек доступа wifi это подключение к Интернету через wifi бесплатно. Довольно распространенная сегодня картина - у вас в квартире установлен wifi роутер и к нему подключены не только ваши устройства, но и компьютер кого-то из ваших соседей. Вы платите за Интернет, а ваш технически грамотный сосед, получает Интернет бесплатно.
Но "кража" Интернет не единственная причина по которой "взламывают" сети wifi. Дело в том, что если злоумышленник получает доступ к вашей точке доступа, он через нее может получить доступ ко всем устройствам, которые подключены к вашему wifi роутеру. А это дает ему возможность кражи ваших персональных данных. Например паролей к почте, к интернет-банкам, ваших документов - одним словом ко всему чем вы владеете.
Поэтому пользоваться wifi нужно с осторожностью. Вот несколько правил, которые стоит соблюдать.
Не подключайтесь к открытым общественным сетям wifi через ноутбук на котором у вас хранится ценная информация. А если вам необходим доступ к Интернет через открытые сети wifi, тогда используйте на вашем ноутбуке файерволл и антивирус. Еще лучше если вы установите на ноутбук две операционные системы. Одну основную, в которой будет храниться вся ваша ценная информация. А другую пустую, только для того, чтобы выходить в Интернет через открытые wifi сети.
Если вы используете роутер wifi у себя дома или в офисе, необходимо правильно выполнить настройку wifi роутера:
- Используйте тип защиты WPA2.
- Пароль для защиты должен быть длинный - лучше если 50 - 60 символов, и должен состоять из произвольного набора символов. Пароль marina1234 очень плохой - его взломают за несколько минут. Пароль nvysue57k-sjehr}